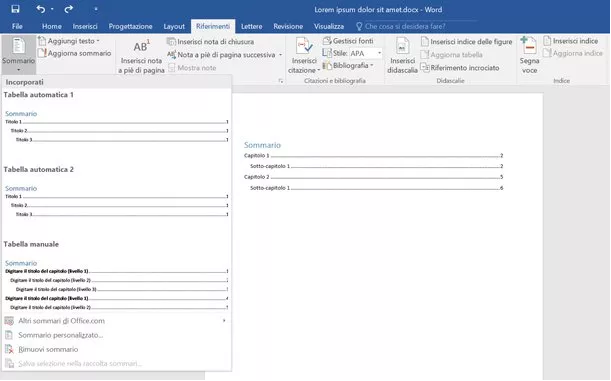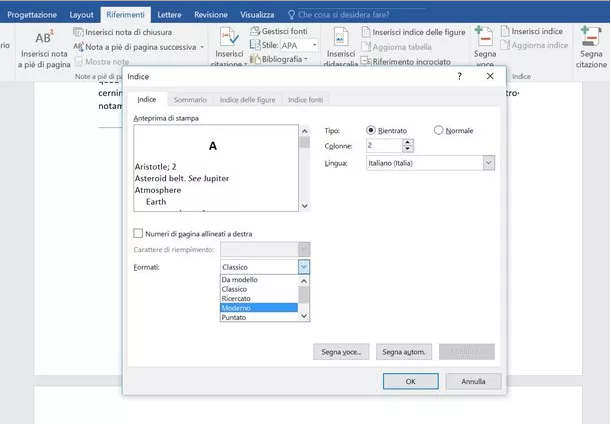Come inserire un indice in Word
Avete appena ultimato la stesura di un testo in Word, vorreste rendere il vostro documento più “professionale” inserendo un indice al suo interno ma non sapete come procedere.
Per prima cosa bisogna scegliere la tipologia di indice che volete creare: un sommario o un indice analitico?
Vediamo le differenze :
Sommario (o indice dei contenuti) – è quello in cui si elencano i capitoli e i sotto-capitoli del documento. Solitamente viene posto all’inizio del testo e consente ai lettori di individuare facilmente le pagine in cui cominciano i nuovi capitoli e/o vengono trattati determinati argomenti.
Indice analitico – è un indice in cui vengono elencate le parole e le frasi chiave del documento (in ordine alfabetico). Solitamente viene posto alla fine di un testo e il suo scopo è quello di aiutare il lettore nella ricerca delle pagine in cui vengono menzionati determinati luoghi, oggetti, persone ecc.
Adesso parliamo in dettaglio e vediamo come inserire indice Word in entrambe le circostanze. Il tutorial è stato scritto utilizzando l’edizione 2016 di Word per Windows, ma le indicazioni valgono anche per le versioni precedenti di Office dotate di interfaccia Ribbon (l’interfaccia a schede introdotta in Office 2007).
Inserire un sommario in Word
Cominciamo dal classico sommario, detto anche indice dei contenuti. Per inserire questo tipo di indice nel tuo documento devi segnare l’inizio dei vari capitoli e sotto-capitoli utilizzando gli appositi pulsanti di Word.
Se no hai già provveduto a farlo, seleziona quindi il titolo di ciascun capitolo e seleziona la voce Titolo 1 dalla scheda Home del programma per renderlo utilizzabile nel sommario. Se nel documento sono contenuti anche dei capitoli di secondo e terzo livello (quindi dei sotto-capitoli), evidenzia anch’essi con il mouse e “segnali” utilizzando i pulsanti Titolo 2 e Titolo 3 di Word.
Ad operazione completata, portati sulla prima pagina del documento (o comunque sulla pagina in cui intendi inserire il sommario) e aggiungi un’interruzione di pagina selezionando l’apposita voce dalla scheda Inserisci di Word (in modo che la pagina dove andrai a inserire il sommario non contenga altri testi). Nelle versioni più recenti di Office l’opzione per l’interruzione della pagina è “nascosta” dietro il pulsante Pagine collocato in alto a sinistra.
Ora, seleziona la scheda Riferimenti della barra degli strumenti di Word, clicca sul pulsante Sommario (in alto a sinistra) e scegli il tipo di sommario che vuoi inserire nel tuo documento selezionando uno dei modelli di tabella automaticadisponibili nel menu che compare. Verrà generato un indice comprendente tutti i titoli dei capitoli e dei sotto-capitoli che hai segnato in precedenza e i relativi numeri di pagina.
Se la struttura delle tabelle automatiche non ti piace, seleziona la voce Sommario personalizzato dal menu Sommario di Word e imposta il “look” del tuo sommario utilizzando i menu a tendina caratteri di riempimento (per scegliere le linee o i puntini che devono separare il titolo di un capitolo dal suo numero di pagina), Formato (per selezionare l’aspetto grafico dell’indice) e Mostra livelli fino a (per scegliere quanti livelli di sotto-capitoli includere nel sommario). Clicca quindi sul pulsante OK e l’indice verrà inserito nel documento.
Nel caso in cui venissero applicate delle modifiche al documento dopo la creazione del sommario, non temere, Word è in grado di aggiornare l’indice dei contenuti in maniera completamente automatica. Tutto quello che devi fare per aggiornare titoli e numeri delle pagine contenute nel sommario è selezionare la schedaRiferimenti di Word e cliccare sul pulsante Aggiorna sommario che si trova in alto a sinistra. Più facile di così?
Se preferisci, puoi creare anche un sommario da gestire in modalità “manuale”. In questo caso devi recarti nella scheda Riferimenti di Word e selezionare la voceTabella manuale dal menu Sommario. Verrà creata un sommario i cui titoli e i numeri delle pagine saranno liberamente modificabili da te con un semplice click del mouse.
Inserire un indice in Word
Adesso vediamo come inserire indice Word, un indice di tipo analitico per la precisione. Come primo step devi selezionare le frasi e le parole chiave che intendi inserire nell’indice e “segnarle” usando l’apposita funzione del software Microsoft.
Evidenzia dunque con il mouse una frase o una parola, recati nella schedaRiferimenti di Word e clicca sul pulsante Segna voce che si trova in alto a destra. Nella finestra che si apre, assicurati che nel campo Voce principale ci sia impostata la frase o la parola selezionata e scegli se inserire nell’indice solo l’occorrenza selezionata, cliccando sul pulsante Segna, oppure se segnare tutte le pagine del documento in cui comprare la frase/parola selezionata, cliccando sul pulsante Segna tutto. Se vuoi far apparire i numeri delle pagine in grassetto o incorsivo, metti il segno di spunta accanto alle apposite voci e clicca su OK per salvare le impostazioni.
Dopo aver segnato tutte le frasi e tutte le parole da inserire nell’indice analitico, portati nella pagina finale del documento (o comunque nella pagina in cui vuoi inserire l’indice) e aggiungi un’interruzione di pagina selezionando l’apposita voce dalla scheda Inserisci di Word.
A questo punto, torna sulla scheda Riferimenti e clicca sul pulsante Inserisci indice che si trova in alto a destra. Nella finestra che si apre, espandi il menu a tendina per selezionare i caratteri di riempimento da utilizzare per separare le voci dell’indice dai numeri di pagina, il menu a tendina Formati per scegliere lo stile dell’indice e, se vuoi, metti il segno di spunta accanto alla voce Numeri di pagina allineati a destra per allineare i numeri dell’indice a destra.
Per finire, scegli su quante colonne disporre l’indice utilizzando l’apposito campo di testo (in alto a destra), scegli se creare un indice rientrato o normaleapponendo il segno di spunta accanto a una delle due voci disponibili e clicca suOK per inserire l’indice nel documento.
Al posto dei numeri di pagina, per alcune voci dell’indice vorresti visualizzare un riferimento incrociato (es. “Vedi [riferimento incrociato]”)? Si può fare anche questo. Dopo aver richiamato la funzione Segna voce di Word, togli il segno di spunta dalla voce Pagina corrente e mettilo su Riferimento incrociato, dopodiché digita nel campo di testo adiacente il nome della voce secondaria da visualizzare nell’indice e il gioco è fatto.
Ti segnalo la possibilità di limitare la ricerca delle occorrenze nell’indice a un numero di pagine specifico (in modo da mostrare il numero di volte che una frase o una parola compare in una determinata parte del testo anziché nell’intero documento). Per compiere quest’operazione devi creare un segnalibro.
Seleziona quindi con il mouse il contenuto delle pagine a cui vuoi delimitare la ricerca, recati nella schedaInserisci di Word e fai click sul pulsante Segnalibro. Assegna dunque un nome al tuo segnalibro e clicca sul pulsante Aggiungi per completare l’operazione.
Una volta creato il segnalibro, segna le voci da inserire nell’indice analitico come spiegato in precedenza, apponi il segno di spunta accanto alla voce Intervallo pagine presente nella pagina che si apre e seleziona il segnalibro creato prima nell’apposito menu a tendina.
Anche l’indice analitico, come il sommario, include una funzione di aggiornamento automatico che consente di riportare nell’indice tutte le modifiche applicate al documento. Per aggiornare un indice analitico, recati nella scheda Riferimenti di Word e seleziona la voce Aggiorna indice che si trova in alto a destra.
ISCRIVITI ALLA NEWSLETTER DI PC-GURU.IT
Grazie all’iscrizione ti informerò ogni volta che pubblicherò un nuovo contenuto.
Non perderti nemmeno un articolo!
Iscriviti alla nostra newsletter inserendo la tua mail qui :