Implementare un Hyper-V failover clustering con Windows 2012 R2
In questa guida Step-By-Step mostreremo come implementare un Failover Clustering di Hyper-V utilizzando come base del sistema operativo Windows 2012R2.
Un cluster di failover è un gruppo di due o più computer che lavorano insieme per aumentare la disponibilità di un servizio o di una applicazione. Per rendere le macchine virtuali altamente disponibili in ambiente Hyper-V, dobbiamo attuare il clustering di failover sui server host Hyper-V.
Windows Server 2012 Hyper-V è dotato di una serie di nuove funzionalità e miglioramenti per Hyper-V ad alta disponibilità e la procedura di implementazione è di facile attuazione. Questo articolo, vi guiderà attraverso tutto quello che dobbiamo fare per costruire un Cluster Hyper-V compreso il modo di convalidare, creare, gestire e testare le nostre macchine virtuali ad alta disponibilità tramite Gestione cluster di failover.
In questo articolo, costruiremo un cluster di failover a due nodi con archiviazione iSCSI QNAP, con tre reti per la rete cluster di failover.
Nell’immagine sotto è possibile vedere schematicamente l’infrastruttura :
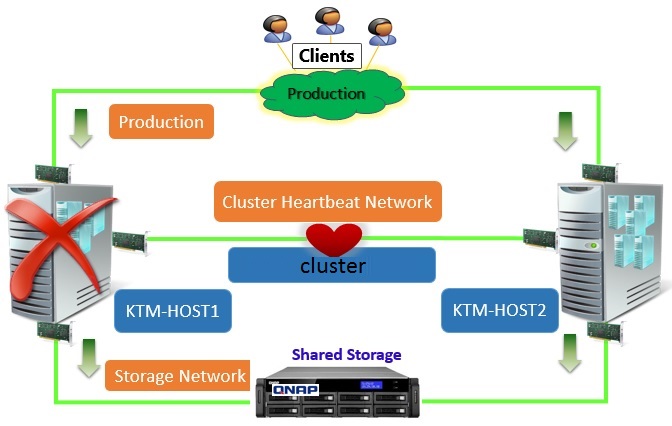
Prerequisiti :
- Entrambi i server Hyper-V Windows 2012 R2 devono essere aggiornati alle ultime patch Microsoft, devono essere entrambi uniti al dominio di Active Directory.
- Entrambi i server devono avere la stessa configurazione di rete, nel nostro esempio abbiamo :
- Production – Rete Lan ( rete di produzione completa di gateway e dns )
- Storage – Rete iSCSI ( rete iSCSI solo indirizzo IP)
- Heartbeat – Rete di Heartbeat per comunicazione cluster ( rete Heartbeat solo indirizzo IP )
Configurazione del Cluster di Hyper-V
Questi sono i passaggi da completare per poter portare a termine una corretta configurazione in Failover:
- Configurare iSCSITarghet
- Connettere l’iSCSI target su entrambi i server
- Inizializzare i dischi
- Installare il Ruolo Hyper-V su entrambi i server
- Installare la funzionalità Failover Cluster Feauters su entrambi i server
- Creare un Virtual Switch su entrambi gli Hyper-V
- Validare la configurazione del Cluster
- Abilitare lo Storage condiviso nel cluster
STEP1
Iniziamo quindi a preparare lo storage, nel nostro caso un Qnap con una serie di dischi configurati in Raid5. Colleghiamoci quindi all’interfaccia web e andiamo a creare i target iSCSI andando ad utilizzare l’apposito wizard.
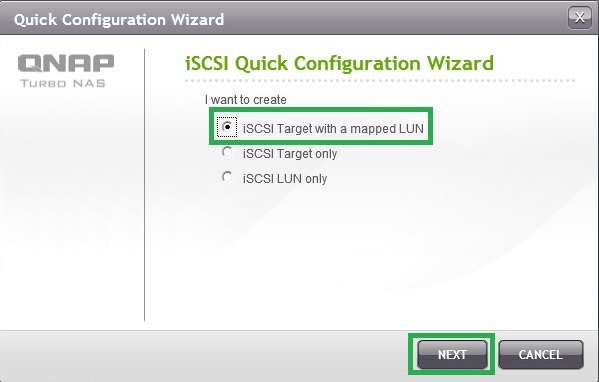
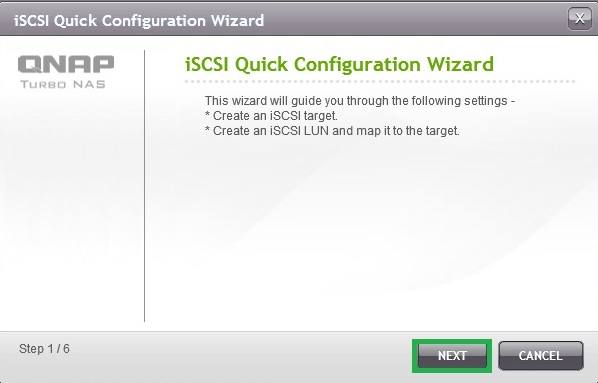
La prima Lun che dobbiamo configurare riguarda uno spazio chiamato Quorum che verrà utilizzato nel cluster per salvare file di configurazione e informazioni utili al funzionamento dello stesso. la dimensione consigliata è di 1Gb.
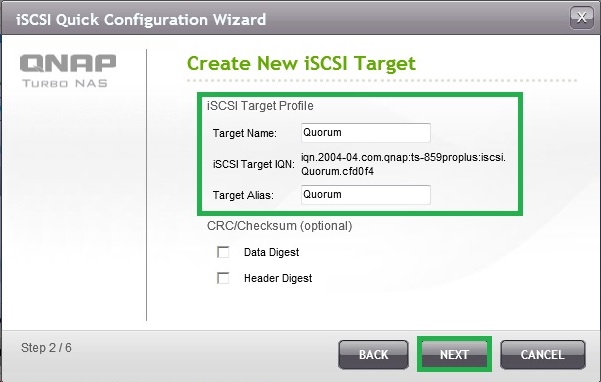
Impostiamo le impostazioni di autenticazione; nel nostro caso scegliamo di non impostarle.
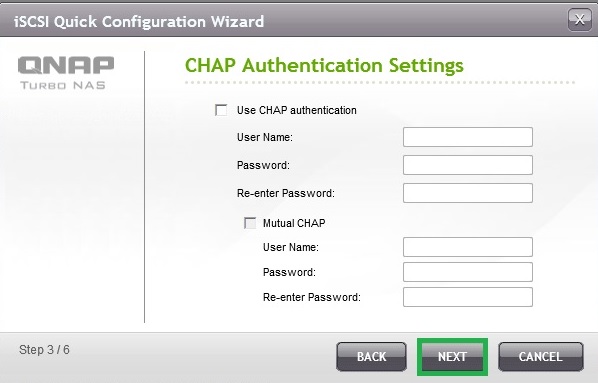
Impostiamo il tipo di allocazione dello spazio, vi consiglio di allocare tutto subito.
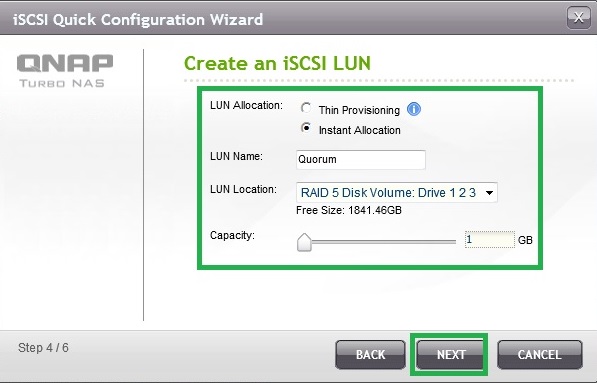
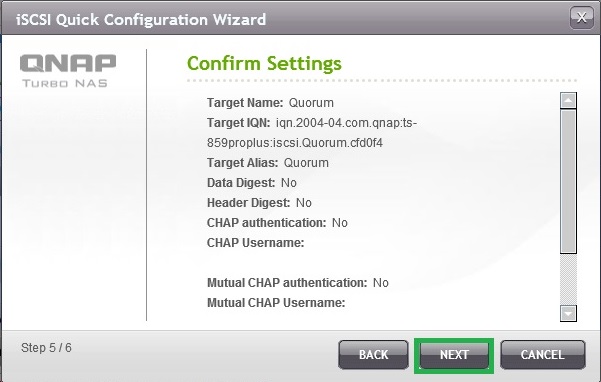
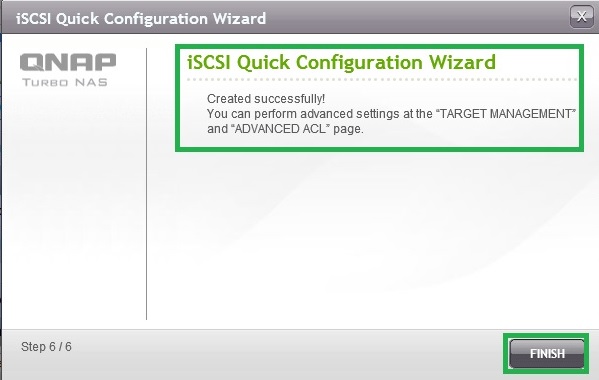
Questo il risultato ottenuto, una LUN chiamata Quorum con puntatore iSCSI dedicato.
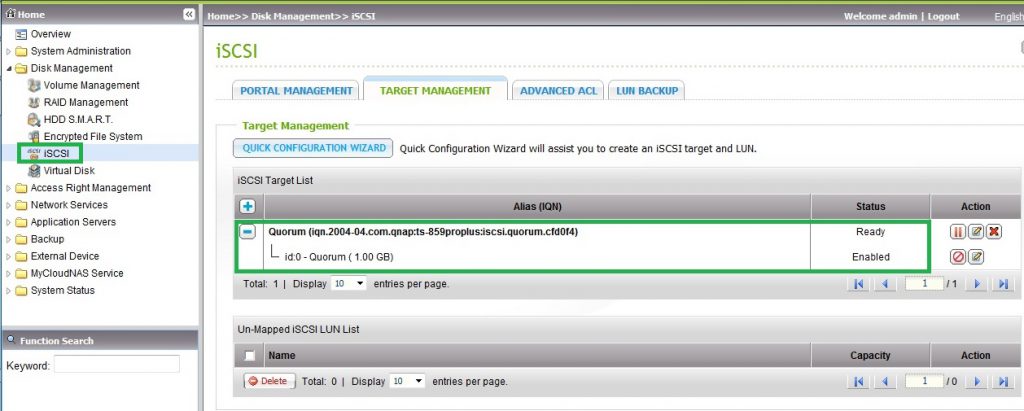
Ripetiamo ora la stessa operazione per creare ulteriori LUN di dimensione maggiore da utilizzare per le nostre macchine virtuali.
STEP2
Configurato lo storage dobbiamo far riconoscere ai nostri due server i volumi creati andando a configurare l’iSCSI Initiator.
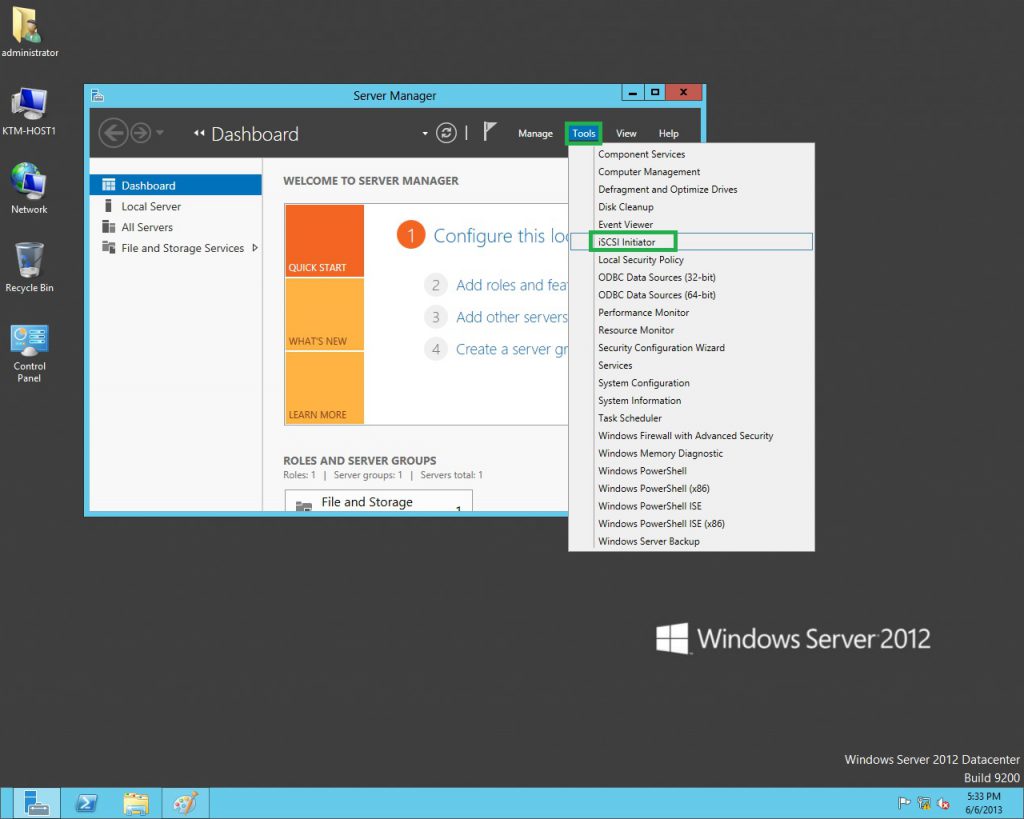
Facciamo Partire il servizio :
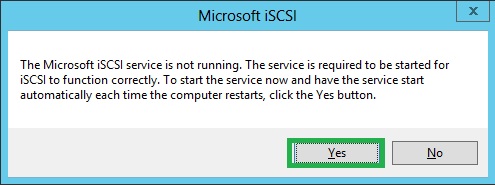
Clicchiamo su Discovery Portal e inseriamo l’indirizzo IP del nostro storage iSCSI :
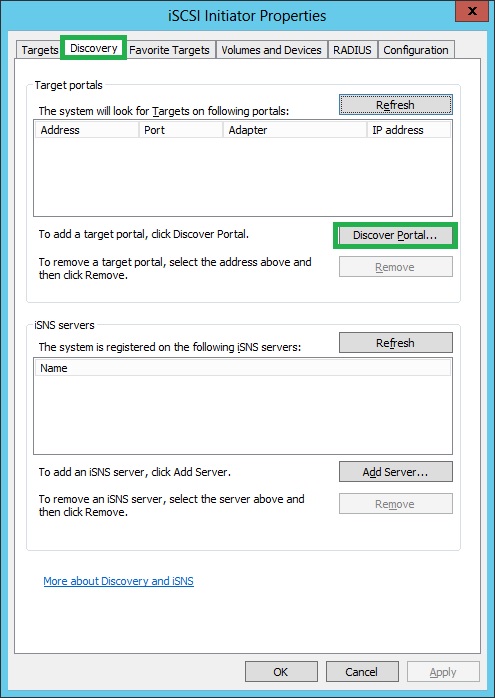
Nel caso avessimo scelto un autenticazione CHAP cliccando sul tasto advanced avremmo potuto impostare i parametri.
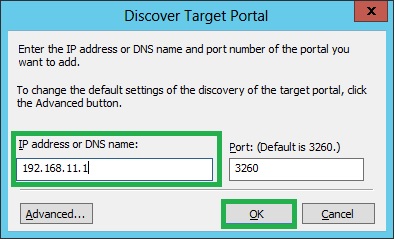
Una volta individuato lo storage clicchiamo su refrash per individuare i target iSCSI
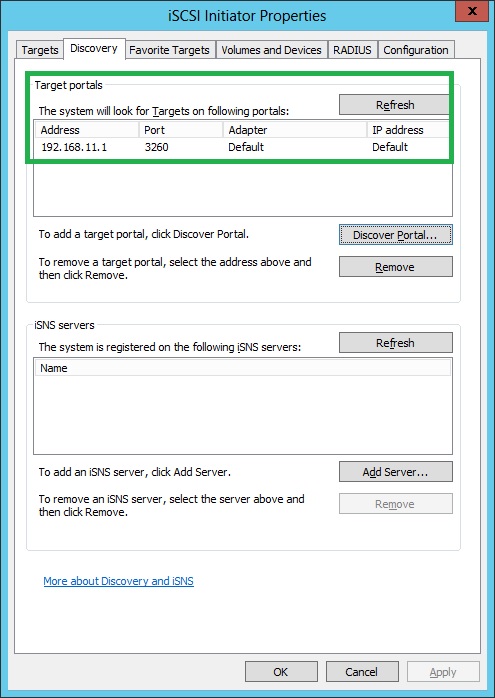
Impostiamo la connessione al target come favorita andando ad agire sul tab Target :
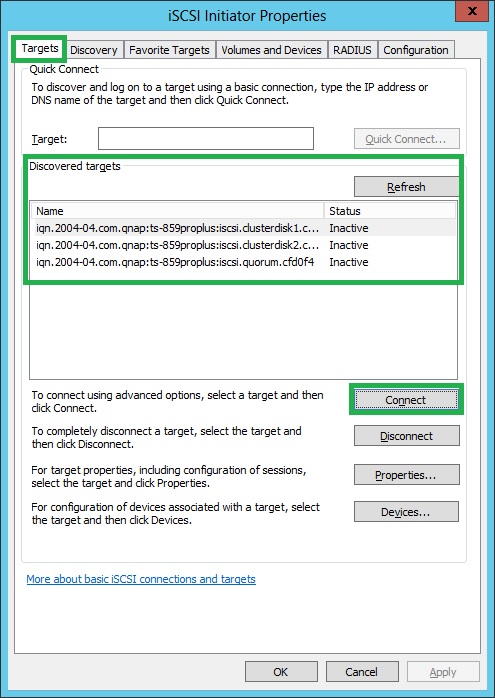
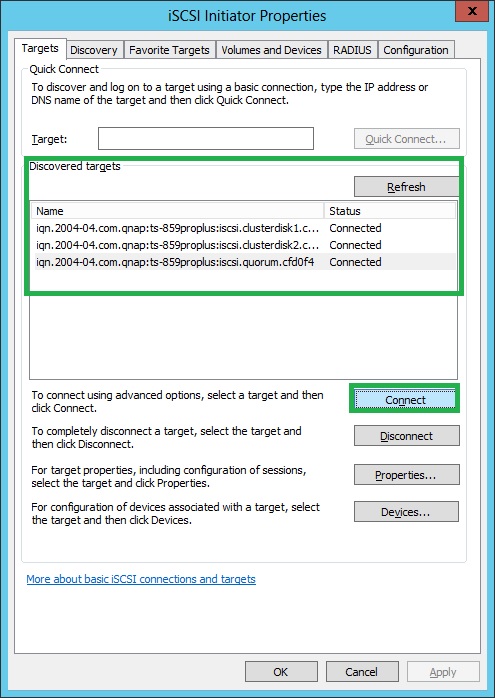
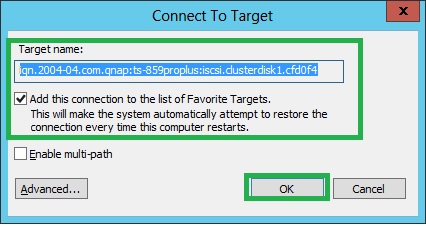
Eseguiamo le stesse operazioni sull’altro server.
STEP3
Ora inizializziamo i dischi andando in Computer Management e poi Disk Management :
Mettiamo Online i dischi
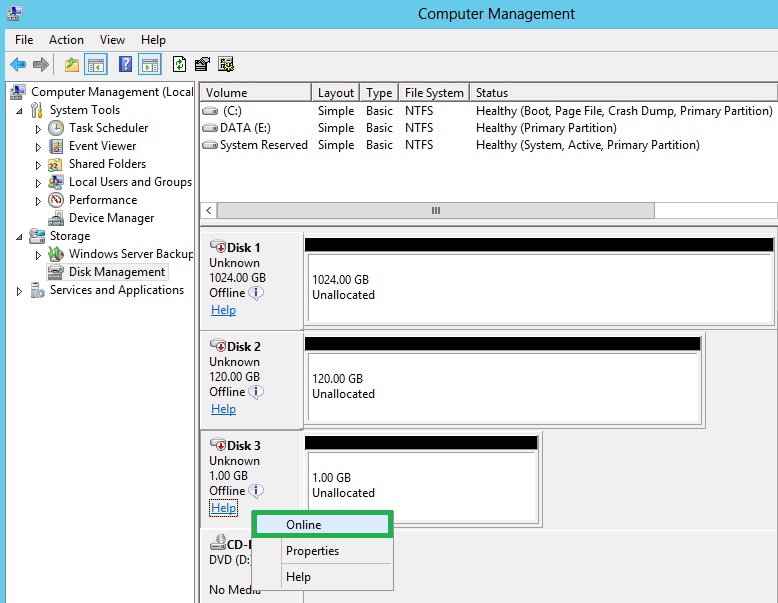
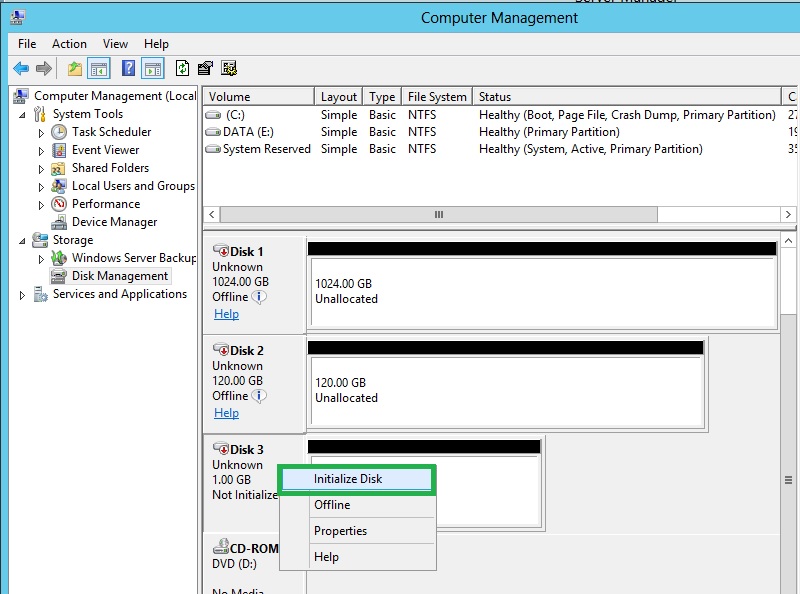
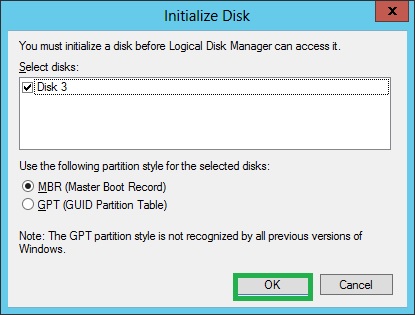
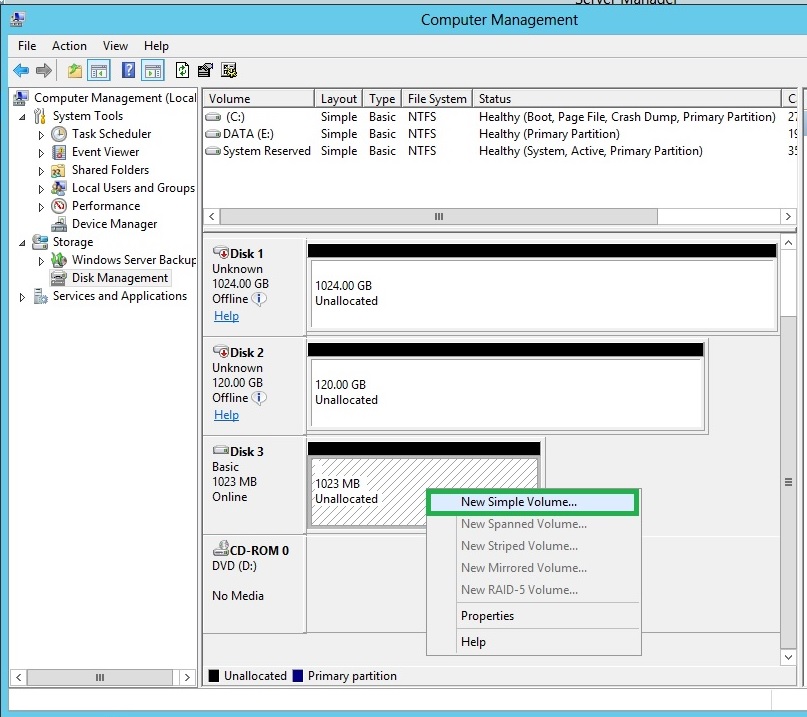
Eseguiamo questa operazioni per le LUN che abbiamo precedentemente creato e individuato attraverso il connettore iSCSI.
La situazione finale dovrebbe essere simile a questa :
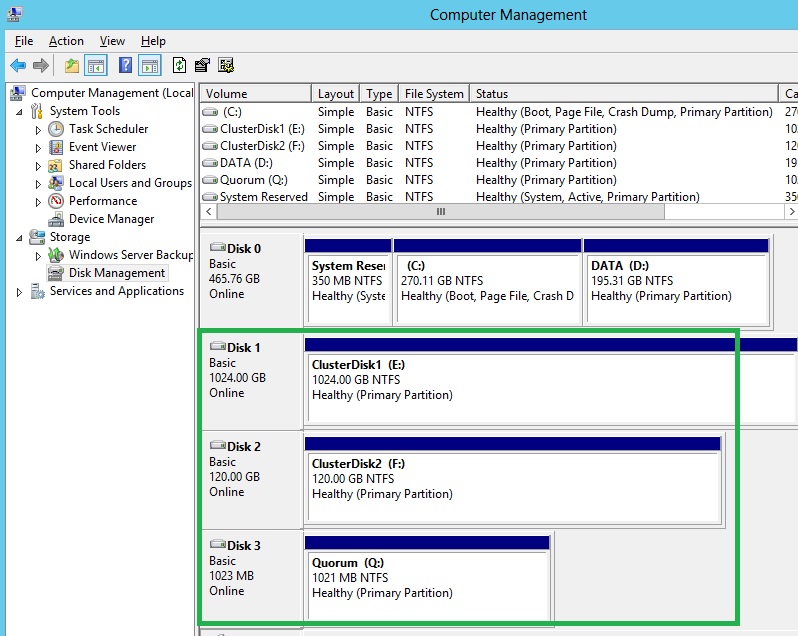
Dal secondo server collegatevi sempre in Computer Management e poi Disk Management ed eseguite un refresh dei dischi in modo da ritrovare la stessa situazione.
Una volta finito le lettere disco ( nel nostro caso E: F: le potere rimuovere lasciando comunque i dischi online )
STEP4
Installiamo i ruoli e le funzionalità necessarie su entrambi i server.
Installiamo prima il ruolo Hyper-V semplicemente seguendo la procedura selezionando sempre avanti.
Nella parte Virtual Switch non selezionate nulla, andremo a crearli successivamente.
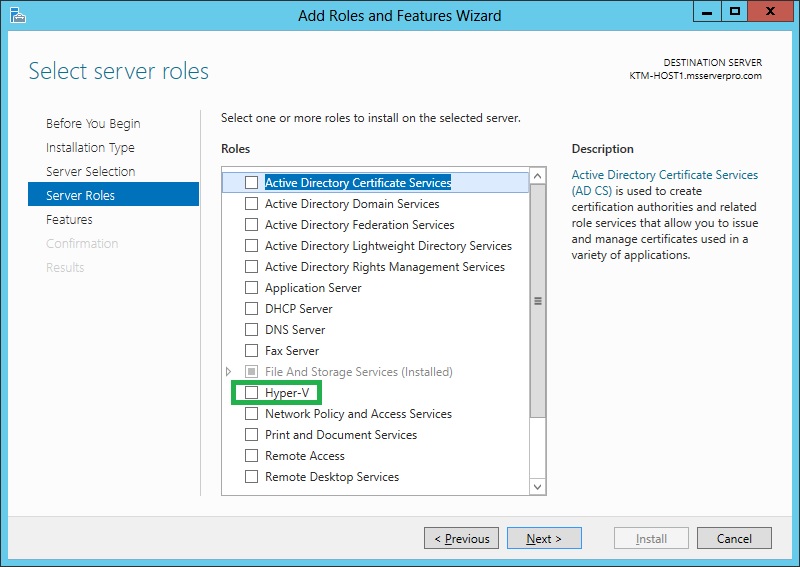
Terminata l’installazione del ruolo Hyper-V su entrambi i server apriamo l’interfaccia di gestione e selezioniamo la voce Virtual Switch manager.
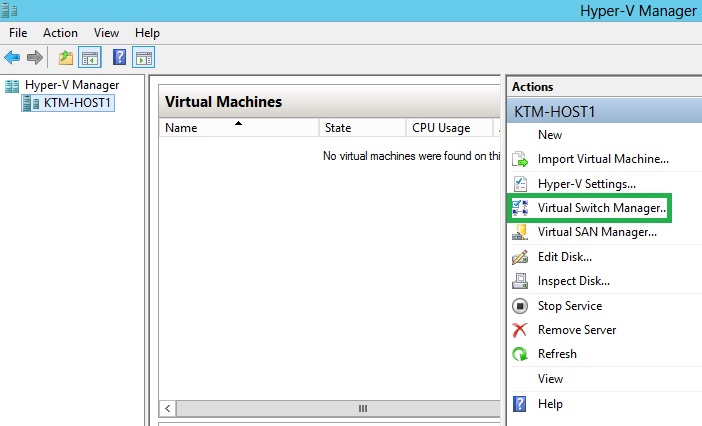
Andiamo a creare un nuovo Virtual Switch chiamato production che servirà per gestire la LAN delle nostre macchine virtuali.
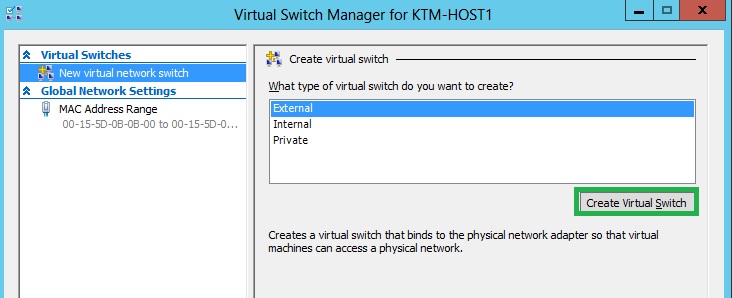
Assegniamo una scheda di rete dedicata o ancora meglio un Team di schede.
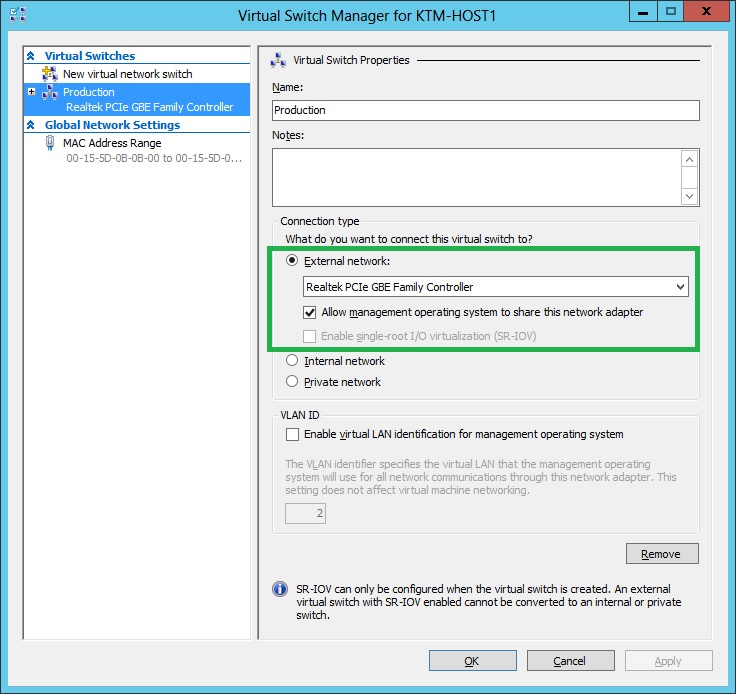
Eseguiamo la stessa procedura sull’altro server.
A questo punto installiamo la Feature Failover Clustering.
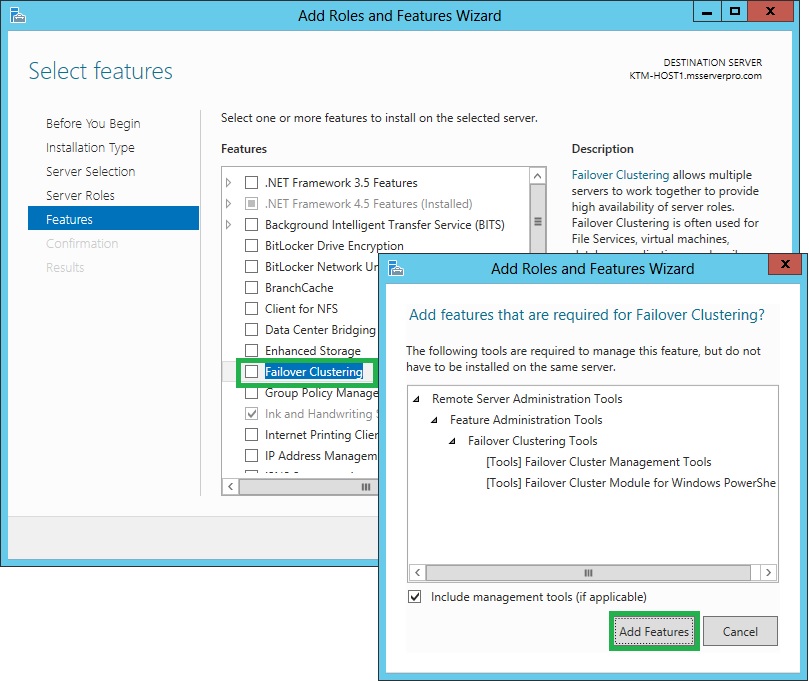
STEP5
A questo punto abbiamo correttamente configurato i nostri Hyper-V e dobbiamo configurare il ruolo cluster appena installato.
Per farlo apriamo l’apposita console di gestione Failover Cluster Manager e clicchiamo sulla voce Validate Configuration.
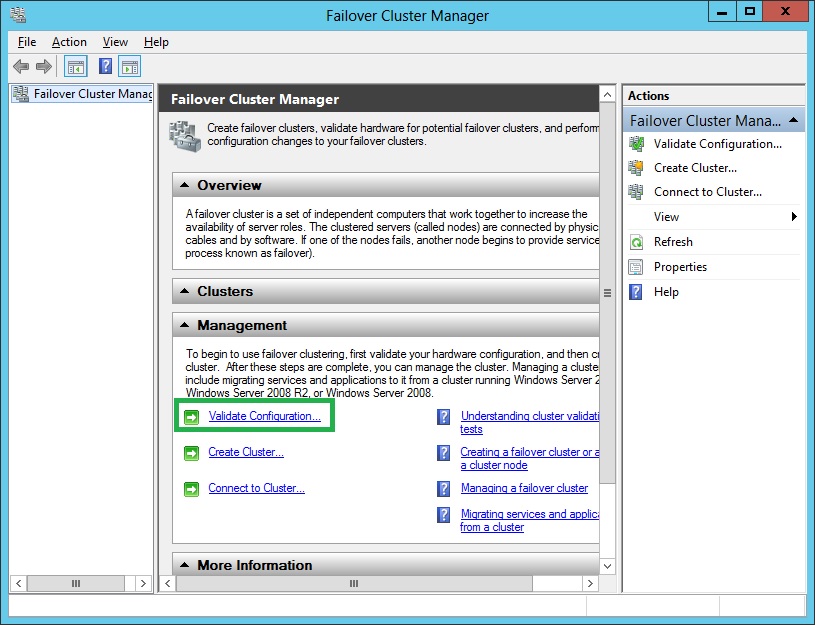
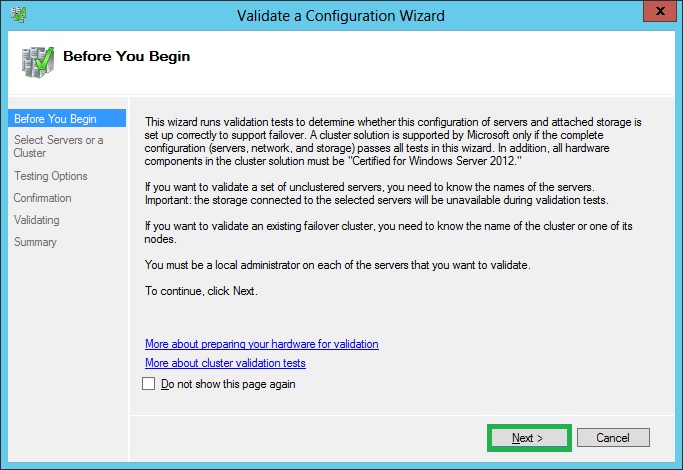
Inseriamo i nomi Host dei due server Hyper-V
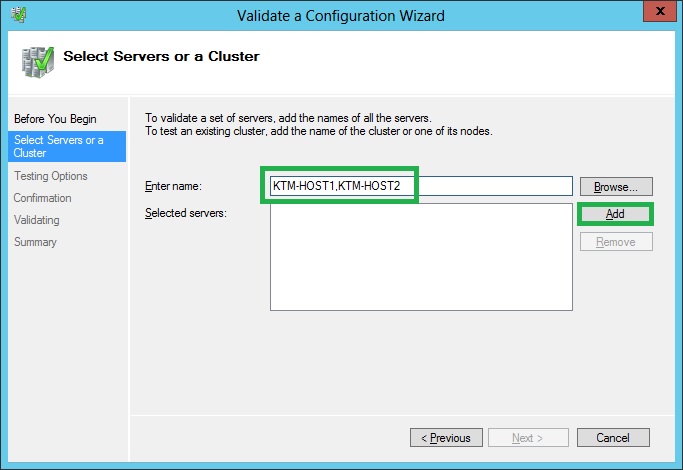
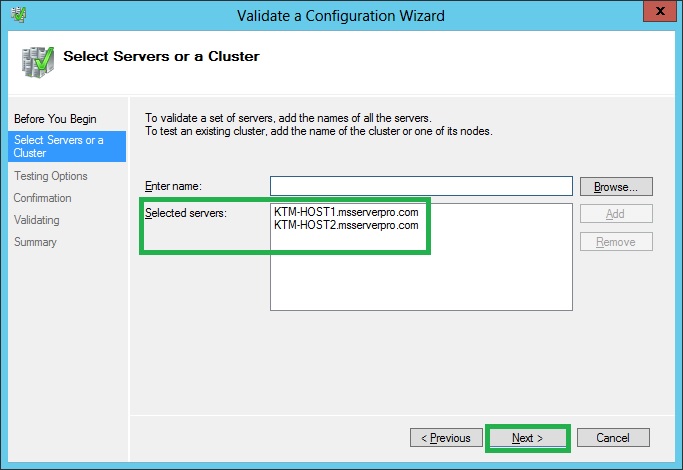
Eseguiamo tutti i test e aspettiamo il completamento.
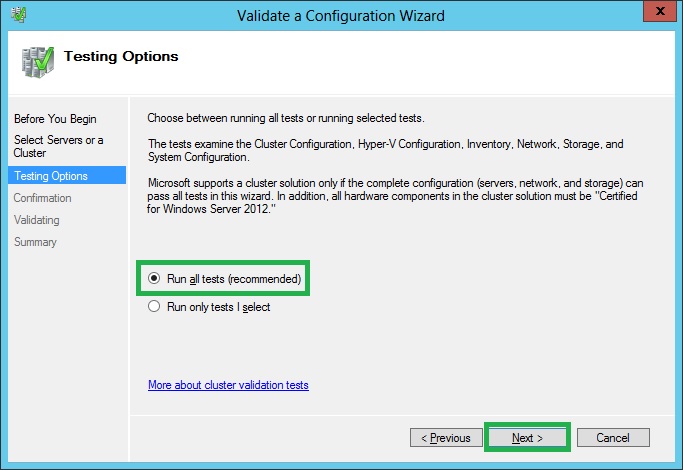
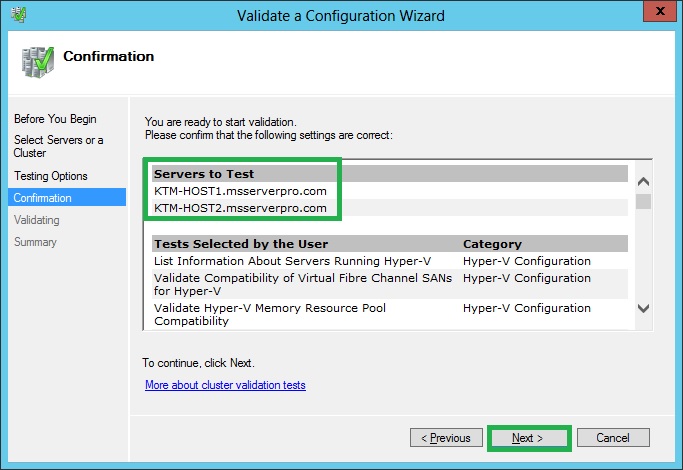
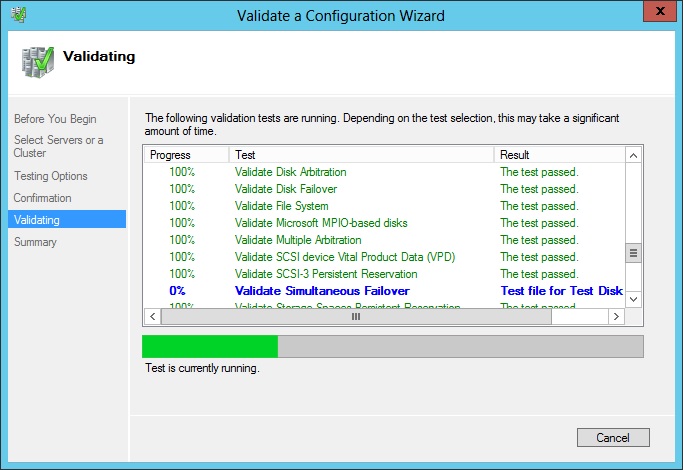
Creiamo il report per verificare eventuali anomalie :
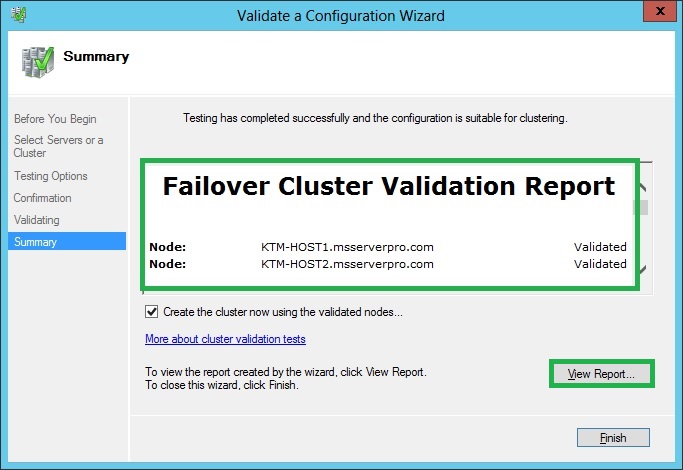
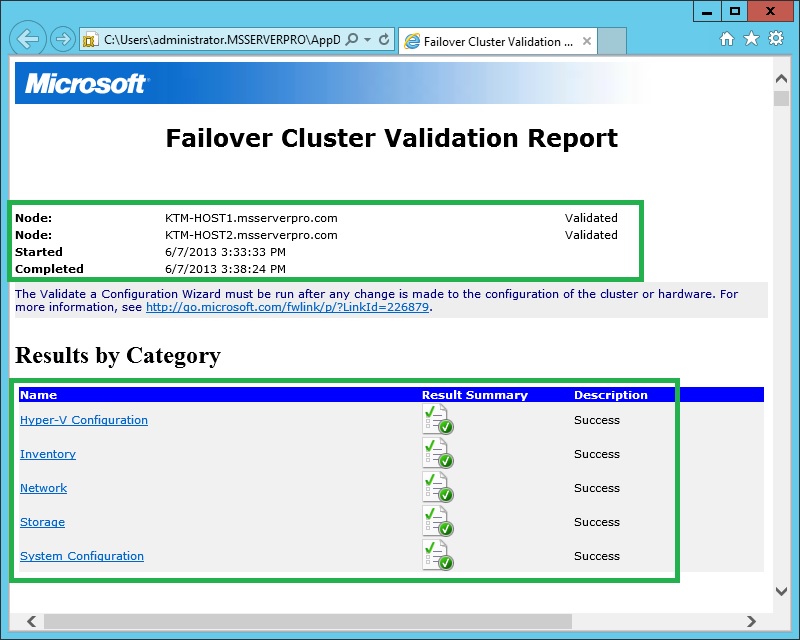
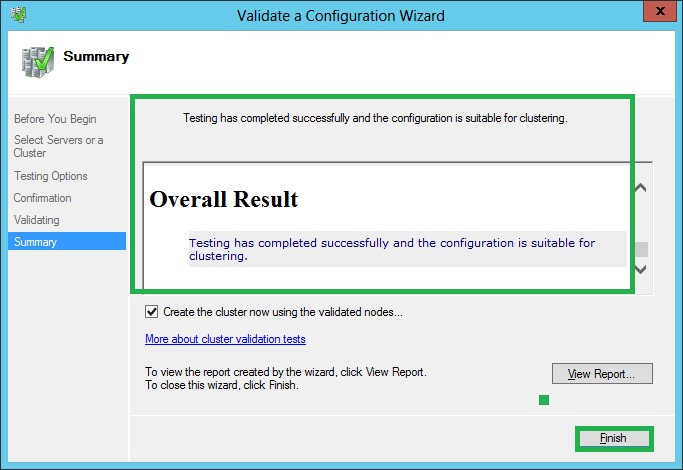
Se il nostro test è passato possiamo ora andare a creare il cluster cliccando sull’apposita voce : Create Cluster.
In caso contrario dovremo andare a rivedere i punti segnalati dal report e rifare la validazione del cluster.
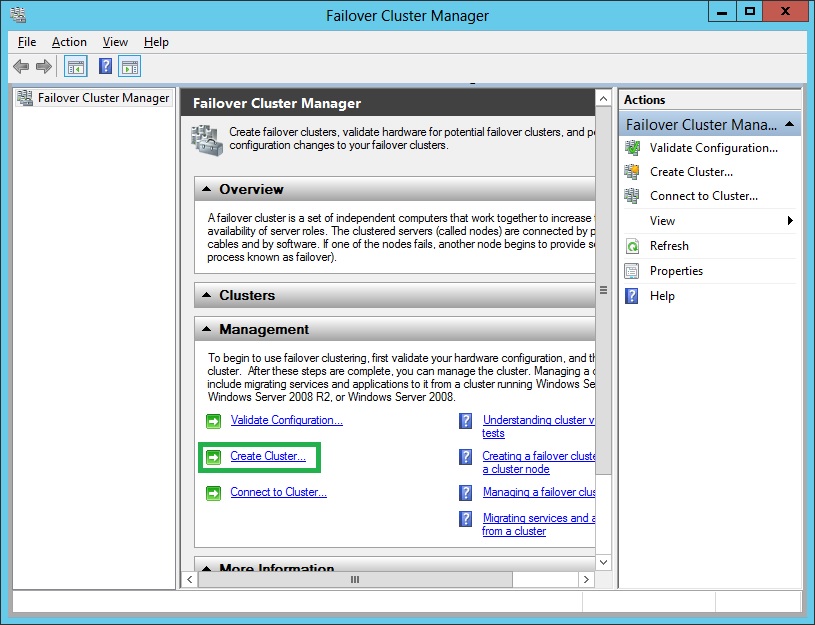
Inseriamo i nomi host dei server Hyper-V da mettere in Cluster :
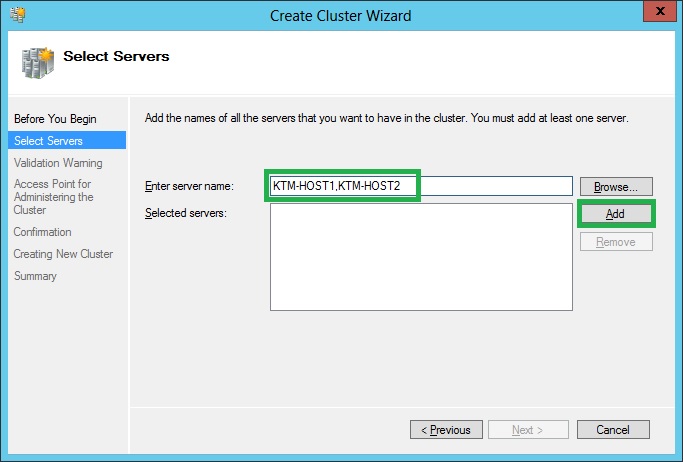
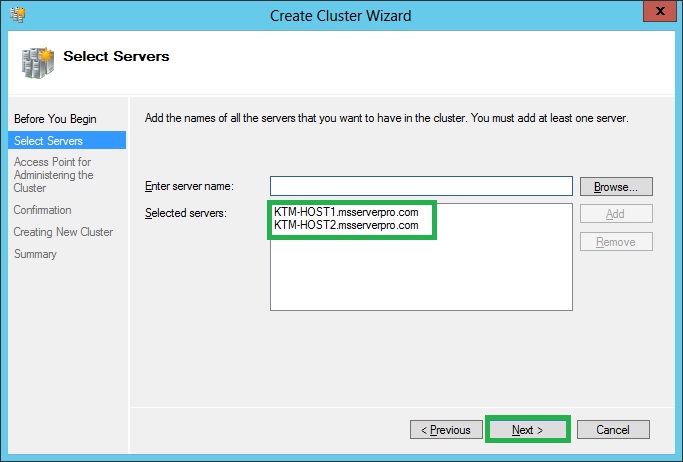
Assegnamo un nome da assegnare al Cluster e l’indirizzo Ip di corrispondenza.
Tale Host e IP lo ritroveremo poi configurato nel DNS di sistema.
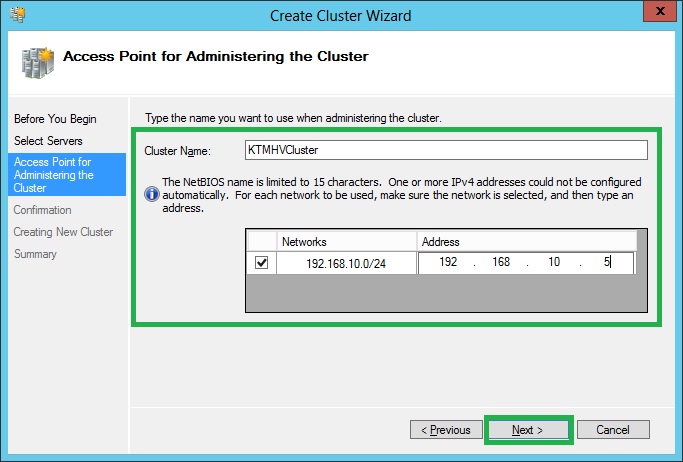
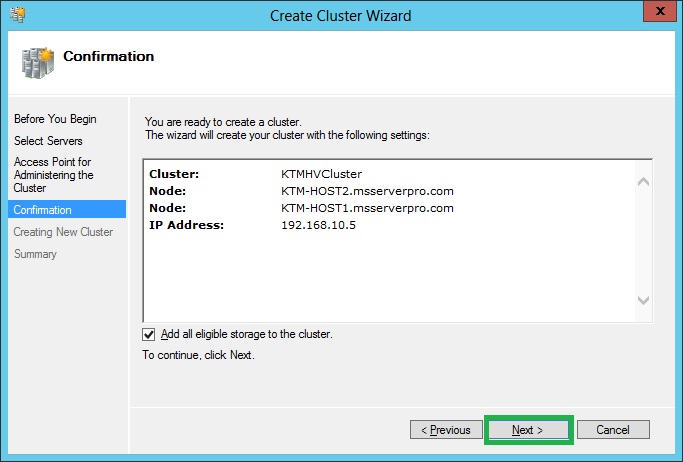
Attendiamo il concludersi dell’operazione.
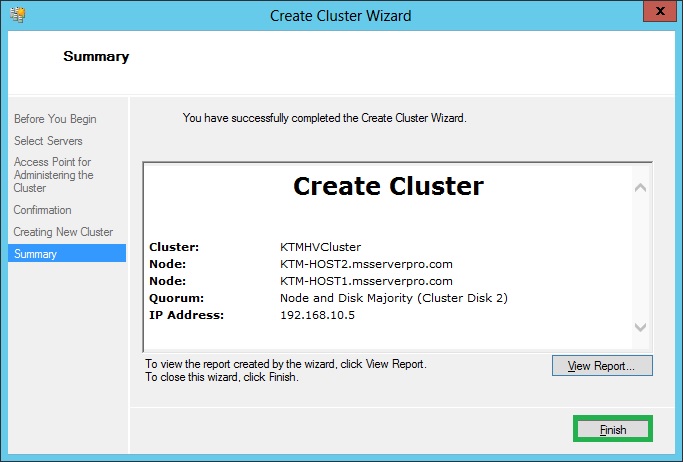
Clicchiamo su Finish.
STEP6
Il cluster ora è configurato e funzionante, non ci resta che sistemare la rete andando sotto Networks :
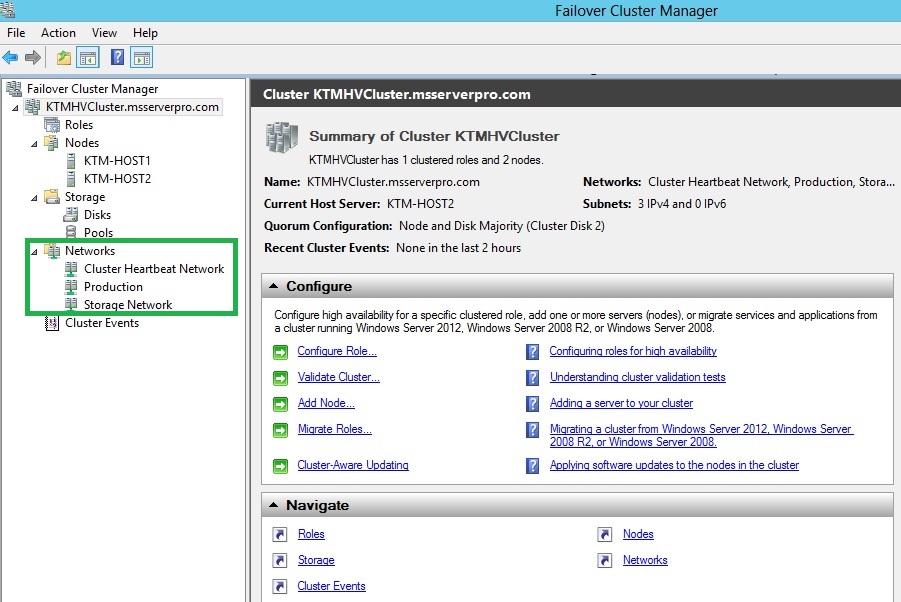
FAcciamo tasto destro su ogni rete configurata e selezioniamo Proprietà.
La rete Cluster Heartbeat va configurata in questo modo deselezionando la voce : Allow clients to connect trouth this networks
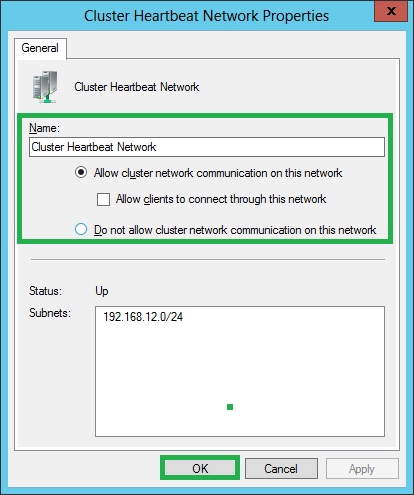
Al contrario la rete prodution ( la nostra LAN ) ha bisogno che la voce Allow clients to connect trouth this networks sia abilitata :
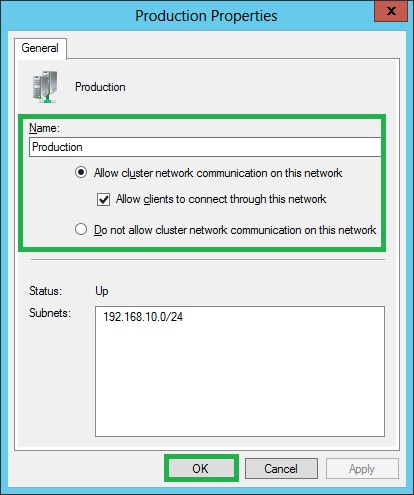
La rete iSCSI deve essere configurata così :
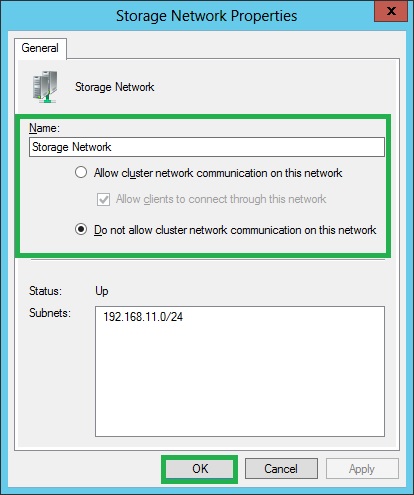
Come ultimo passaggio ottimizziamo lo spazio disco assegnato alle macchine virtuali andando a configurare sotto : Storage e poi Disk :
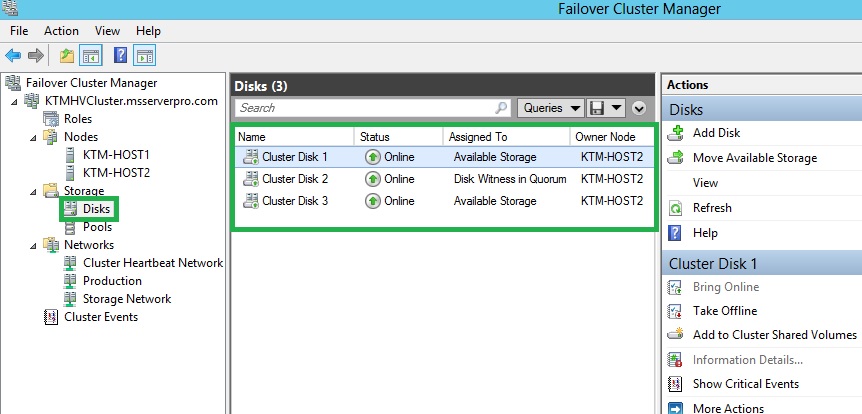
Andiamo ad aggiungere ogni volume visibile al Cluster Shared Volumes tranne il Quorum
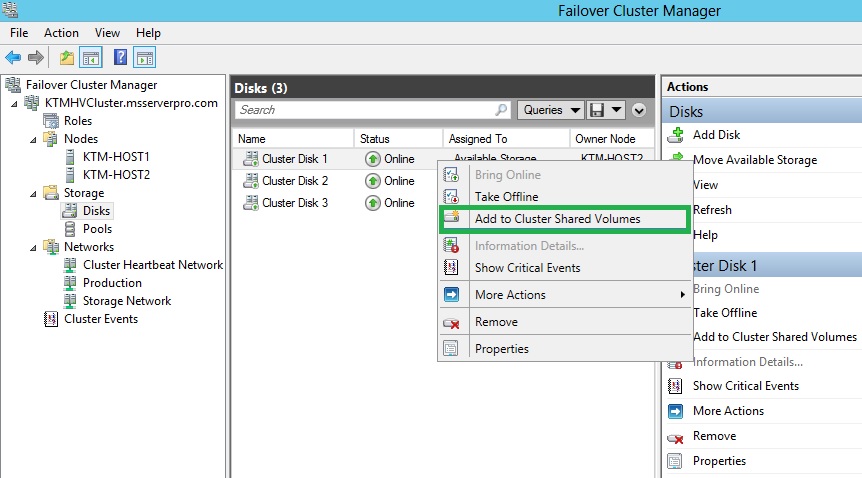
STEP7
Il cluster è pronto, possiamo ora iniziare a creare le macchine virtuali andando sotto la voce : Roles –> New Virtual Machine
Creata la macchina o le macchine virtuali possiamo iniziare a testare le funzionalità del cluster manualmente con le funzioni di Move –> Migration oppure provando a spegnere uno dei due Hyper-V.
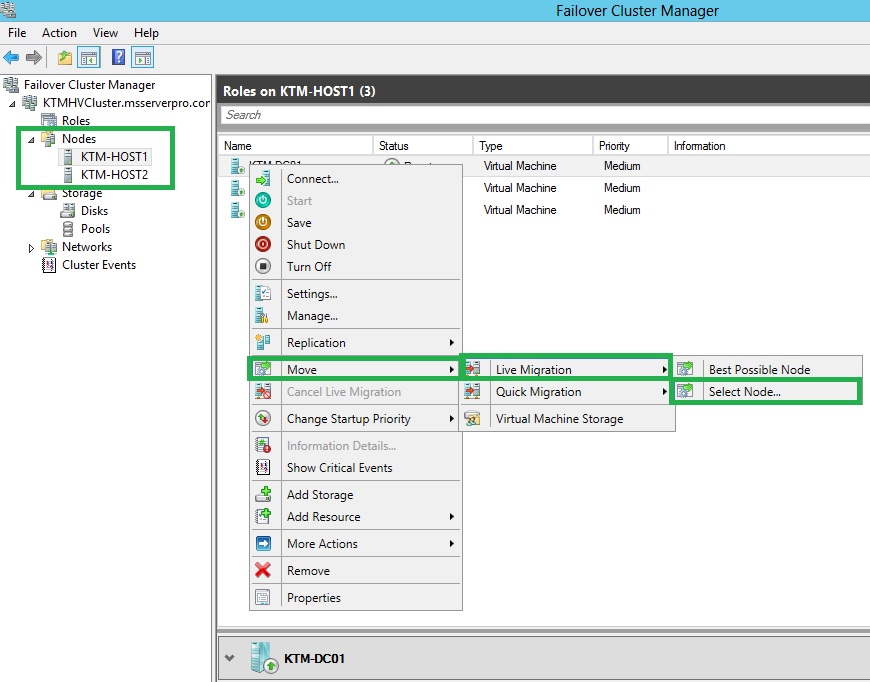
Se tutto è configurato correttmente avremo una gestione automatizzata in Failover delle macchine e quindi una sicurezza di Business Cntinuity.
ISCRIVITI ALLA NEWSLETTER DI PC-GURU.IT
Grazie all’iscrizione ti informerò ogni volta che pubblicherò un nuovo contenuto.
Non perderti nemmeno un articolo!
Iscriviti alla nostra newsletter inserendo la tua mail qui :

