Windows 11 è disponibile per il download e l’installazione dall’autunno 2021.
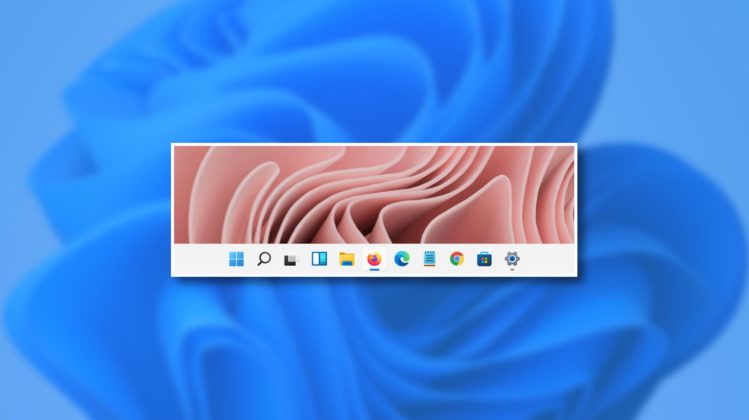
Ci sono importanti novità soprattutto nell’impatto grafico verso l’utente; nuove icone, un nuovo menù Start e molte modifiche alla barra delle applicazioni.
Vediamo insieme alcune di queste modifiche grafiche.
Il menu Start e le icone delle app sono centrate
Dai tempi di Windows 95 il pulsante Start è sempre stato posto all’estrema sinistra, in Windows 11 al contrario è stato spostato al centro insieme alle icone delle app.
Se lo desiderate è possibile allineare tutto a sinistra anche se questo tipo di allineamento penalizzerà l’utilizzo di dispositivi touch screen come i tablet.
Esiste un pulsante Impostazioni rapide
Al posto del Centro operativo (richiamato dal pulsante delle notifiche in Windows 10), Windows 11 include un menu Impostazioni rapide che ricorda il Centro di controllo per macOS. Con questo menu, puoi modificare rapidamente il volume del sistema, la luminosità dello schermo, le opzioni di comunicazione e altro. Per visualizzarlo, puoi fare clic sulle icone del volume e dello stato Wi-Fi nella barra delle applicazioni accanto alla data e all’ora. Oppure puoi premere Ctrl+A sulla tastiera.
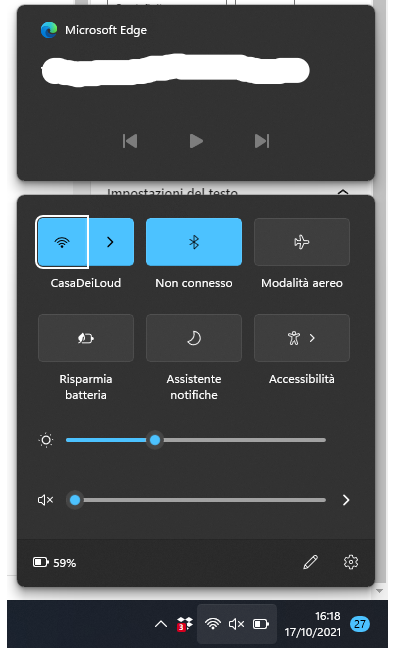
Solo icone: non puoi più usare le etichette
Windows 10 nascondeva le etichette dei pulsanti della barra delle applicazioni per impostazione predefinita, ma puoi comunque riattivarle utilizzando l’opzione “Combina etichette della barra delle applicazioni” in Impostazioni.
In Windows 11, le finestre delle app sono sempre “combinate” sulla barra delle applicazioni in un’unica icona dell’app e non puoi vedere alcuna etichetta scritta che ne descriva il contenuto sulla barra delle applicazioni stessa senza passare con il mouse sull’icona dell’app per ottenere un’anteprima in miniatura o un elenco .
La barra delle applicazioni è incollata alla parte inferiore dello schermo
In Windows 10, era facile trascinare la barra delle applicazioni su un bordo dello schermo o anche in alto. In Windows 11, la barra delle applicazioni si trova sempre lungo il bordo inferiore dello schermo e non puoi spostarla. Questo potrebbe cambiare in una versione futura, ma per ora Microsoft lo ha incluso in un elenco di funzionalità deprecate.
È sempre la stessa taglia
In Windows 10, puoi trascinare la parte superiore della barra delle applicazioni per ingrandirla o rimpicciolirla, purché non sia bloccata. In Windows 11, non puoi ridimensionare affatto la barra delle applicazioni. Senza etichette e con ampie risoluzioni di questi tempi, non è un grosso problema. Ma se riempi completamente la barra delle applicazioni con le app, iniziano a impilarsi l’una sull’altra in una sezione speciale sul lato destro della barra delle applicazioni. Sembra che la gestione di tale scenario non sia stata ancora risolta nella versione di anteprima di Windows 11.
Le icone della barra delle applicazioni possono avere badge di notifica
In Windows 11, le icone della barra delle applicazioni possono avere per la prima volta piccoli badge di notifica su di esse.
Questa funzione è disattivata per impostazione predefinita nell’anteprima di Windows 11, ma puoi abilitarla se attivi :
“Mostra badge (contatore messaggi non letti) sulle app della barra delle applicazioni” in Impostazioni > Personalizzazione > Barra delle applicazioni > Comportamenti della barra delle applicazioni.
Una volta abilitato, vedrai il numero di messaggi o notifiche non letti elencati in un cerchio rosso appena sopra l’icona dell’app.
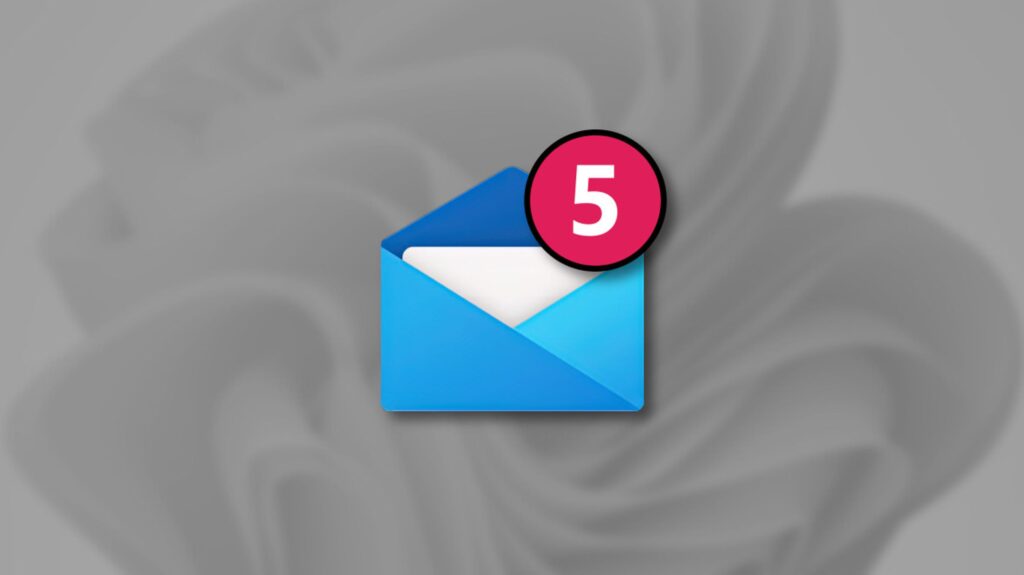
Il pulsante “Mostra desktop” ora è una linea minuscola
In Windows 10, puoi mostrare rapidamente il desktop facendo clic su un piccolo pulsante quasi invisibile all’estrema destra della barra delle applicazioni (oppure puoi premere Windows + d, che funziona anche in Windows 11.).
In Windows 11, ora devi fare clic su un minuscolo frammento di linea in una posizione simile per mostrare il desktop. La linea apparirà solo se mantieni il cursore del mouse su di essa.
L'”area di notifica” è nascosta in un'”area di overflow”
Nelle versioni precedenti di Windows, le app potevano creare speciali icone di stato in un’area di notifica (spesso chiamata “barra delle applicazioni”) all’estrema destra della barra delle applicazioni accanto all’orologio. Nell’anteprima di Windows 11, tutte queste icone sono nascoste in modo permanente dietro una piccola freccia di carati situata appena a sinistra del pulsante Impostazioni rapide. In Impostazioni, Microsoft la chiama “area di overflow”. Al momento non c’è modo di mostrarli sulla barra delle applicazioni.
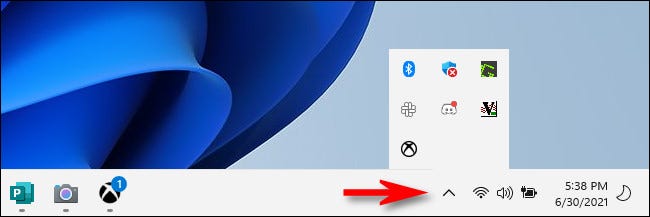
Altre modifiche varie alla barra delle applicazioni
A parte le modifiche sopra elencate, queste sono le variazioni presentate nel nuovo sistema operativo Windows 11 :
- Non c’è nessuna casella di ricerca nella barra delle applicazioni.
- Non c’è il pulsante Cortana nella barra delle applicazioni.
- Non c’è nessun pulsante Notizie e interessi. Questo è stato sostituito con un pulsante widget.
- Non c’è l’opzione “Persone” nella barra delle applicazioni.
- Facendo clic sulla data e l’ora viene visualizzato un elenco delle notifiche e un calendario.
- Quando Focus Assist è abilitato, vedrai un’icona a forma di luna crescente accanto all’orologio.
- Le app non possono più personalizzare le aree della barra delle applicazioni
- Sono stati aggiunti i widget
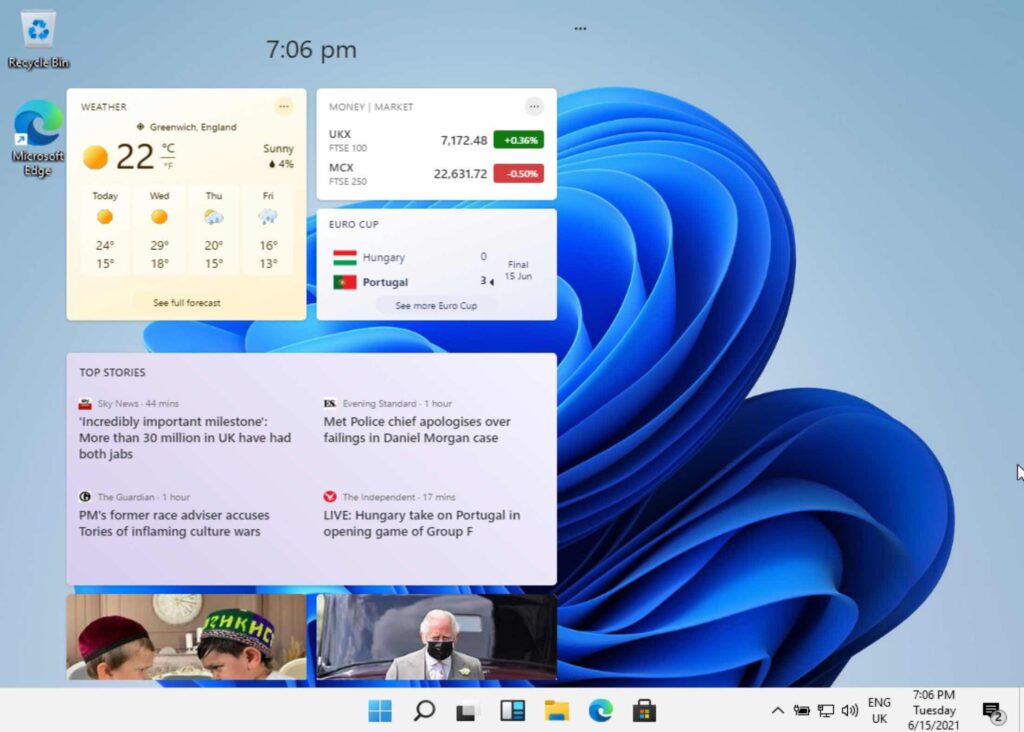
Si tratta di un bel po’ di cambiamenti se ci pensate, a dimostrazione che Windows 11 è una nuova versione sostanziale di Windows e non solo una revisione estetica di Windows 10. Anche alcune delle restrizioni della barra delle applicazioni messe in atto sembrano essere volte a migliorare l’usabilità, forse in modalità touch o tablet.
Solo il tempo dirà come cambierà la barra delle applicazioni prima del rilascio completo di Windows 11.
ISCRIVITI ALLA NEWSLETTER DI PC-GURU.IT
Grazie all’iscrizione ti informerò ogni volta che pubblicherò un nuovo contenuto.
Non perderti nemmeno un articolo!
Iscriviti alla nostra newsletter inserendo la tua mail qui :

