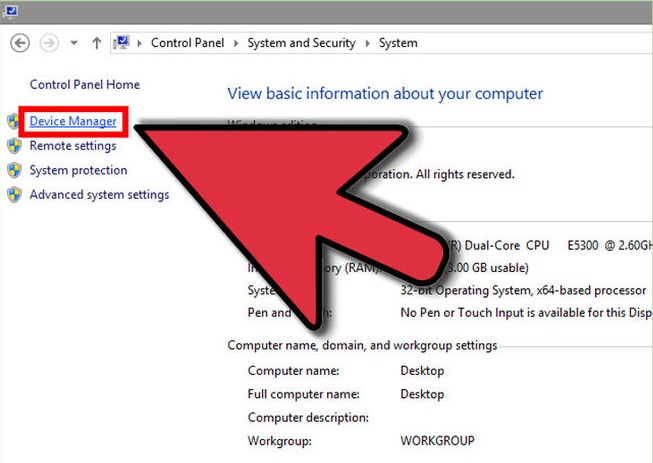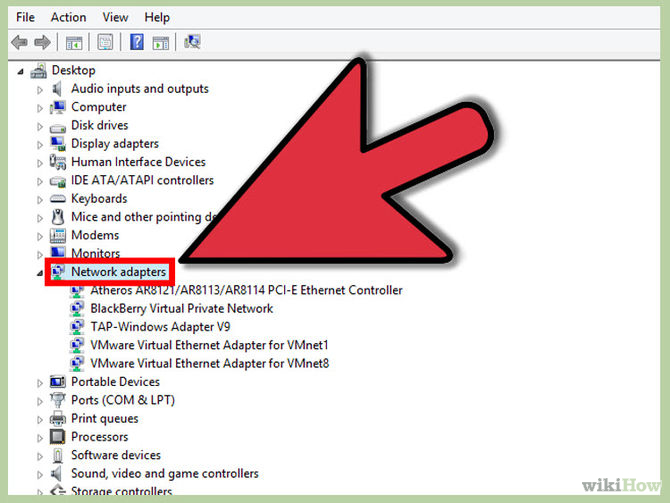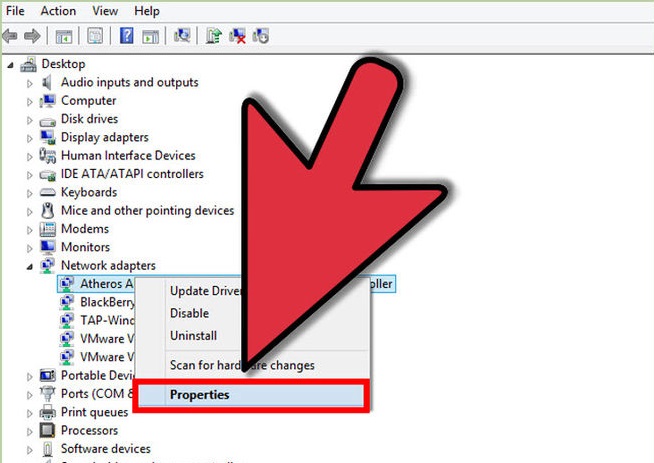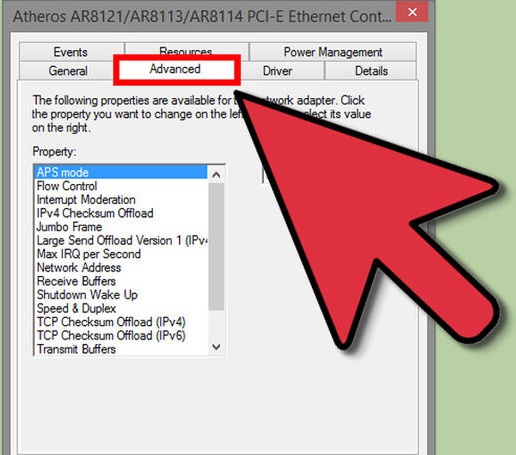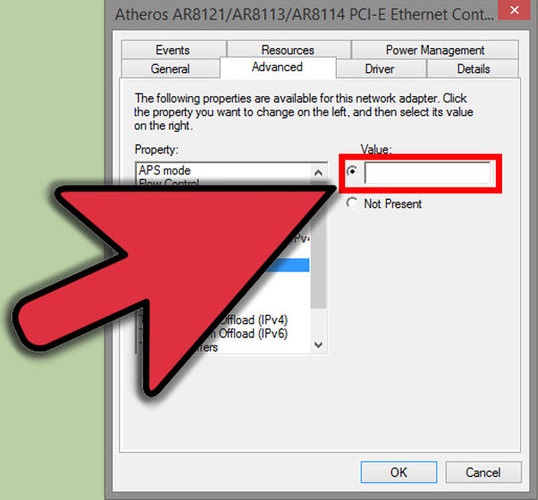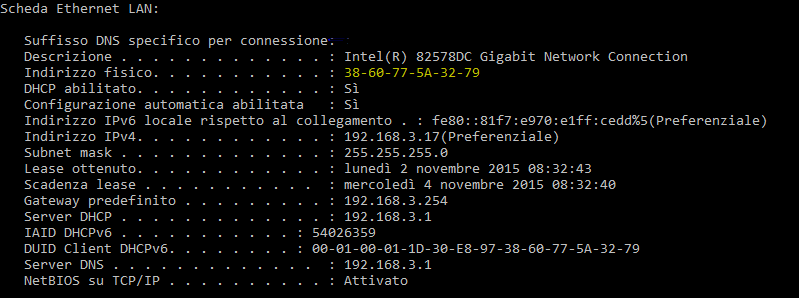Come Cambiare l’Indirizzo MAC della Scheda di Rete su Windows
L’indirizzo MAC, o Media Access Control, è un indirizzo univoco utilizzato per identificare il computer in rete ed è legato all’hardware fisico ovvero alla scheda di rete in uso.
Cambiare l’indirizzo può aiutarti a diagnosticare eventuali errori di rete, oppure puoi cambiarlo semplicemente per usare un nome che ti piace :-), o ancora è necessario cambiarlo perchè una licenza software installata è legata a questo indirizzo e in caso di guasto della scheda bisogna assegnare lo stesso indirizzo alla scheda sostituita.
Leggi questa guida per scoprire come fare.
Cambiamo Indirizzo MAC attraverso Gestione dei Dispositivi
Apri Gestione Dispositivi. Puoi averne accesso dal Pannello di Controllo. Se usi la disposizione per categorie, si troverà nella sezione Sistema e Sicurezza.
Espandi la sezione Adattatori di Rete. Nella Gestione Dispositivi vedrai un elenco di tutto l’hardware installato sul computer. Questi componenti sono divisi per categorie. Espandi la sezione Adattatori di Rete per avere la lista di tutti gli adattatori di rete presenti sul computer.
Fai click col tasto destro del mouse sull’adattatore. Seleziona Proprietà dal menu per aprire la finestra delle proprietà dell’adattatore di rete.
Clicca sulla scheda “Avanzate”. Cerca le opzioni “Indirizzo di Rete” o “Indirizzi Amministrati in Locale”. Selezionandola, vedrai un campo “Valore” sulla destra. Clicca sul pulsante della radio per attivarlo.
Inserisci il nuovo indirizzo MAC. Si tratta di un valore di 12 cifre, e va inserito senza trattini o due punti. Ad esempio, volendo che l’indirizzo MAC sia “2A:1B:4C:3D:6E:5F”, digita “2A1B4C3D6E5F”.
Riavvia il computer perché le modifiche abbiano effetto. Puoi anche attivare o disattivare l’adattatore direttamente da Windows, senza bisogno di dover riavviare.
Assicurati che le modifiche siano state effettivamente applicate. Una volta riavviato il computer, apri il prompt dei comandi e digita ipconfig /all, annota l’indirizzo fisico del tuo adattatore. Quello dovrebbe essere il nuovo indirizzo MAC.