Configurare Client NO-IP su Raspbian per raggiungere il Raspberry da remoto
Innanzitutto serve un DNS dinamico (Dynamic DNS). Cosa è? Il Dynamic DNS (DDNS) è un servizio che permette di associare l’ indirizzo pubblico del router sul quale è nattato l’ indirizzo privato della macchina host ad un DNS, in modo che questo sia sempre raggiungibile, anche al cambio di IP imposto dal router.
Questo significa che bisognerà scrivere nel router l’ indirizzo IP fisso dell’ host (il Raspberry nel nostro caso) in modo che il router sappia DOVE trovarlo. Successivamente NO-IP si preoccuperà di aggiornare i record DNS ad ogni cambio di indirizzo pubblico del router.
Requisiti:
•Sistema Operativo Raspbian
•Indirizzo IP statico assegnato al raspberry
Procedimento – FASE 1 – Creazione account:
Innanzitutto procediamo con la creazione di un account GRATUITO su NO-IP.
L’ account sarà sempre disponibile e sempre gratuito, ovviamente con alcune limitazioni, per esempio non potrete scegliere alcune “estensioni” del dominio e dovrete di tanto in tanto confermare alcune email che vi chiedo se l’account è ancora utilizzato e operativo.
1.Recatevi su http://www.noip.com/ e registratevi
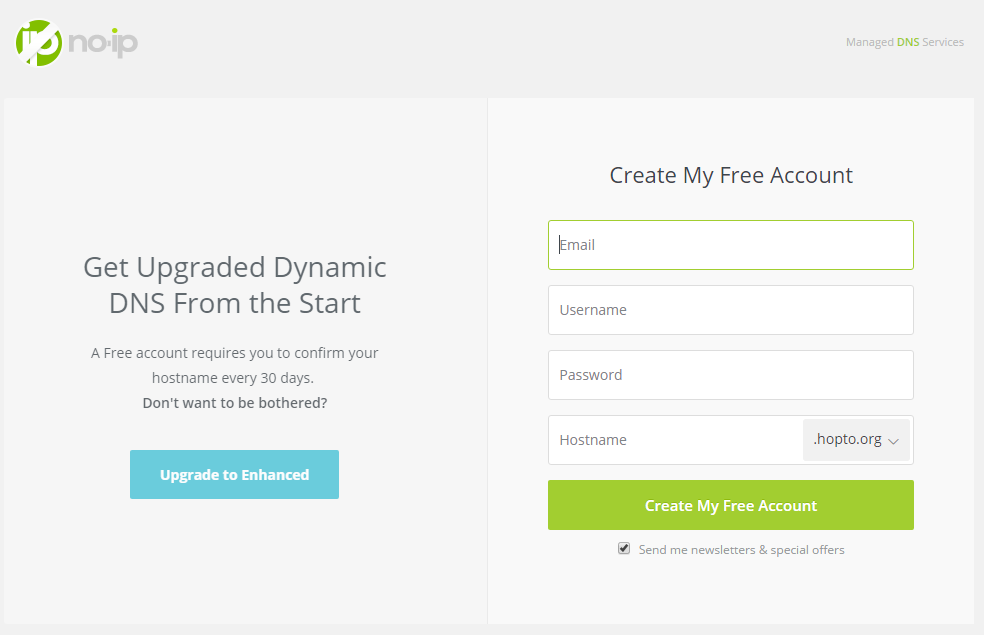
2.Controllate la mail e verificate l’ account
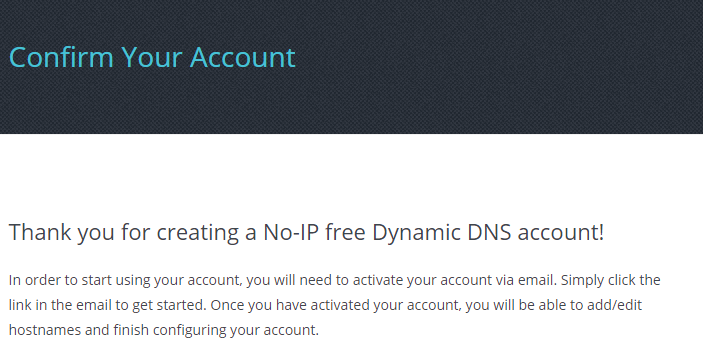
3.A questo punto loggatevi e cliccate su “ADD HOST”
4.Nel campo hostname inserite il dominio che volete (esempio: pippo.pluto)
5.Come host type lasciate il tipo A
6.Come indirizzo IP inserite il vostro attuale indirizzo IP che potete scoprire andando su www.ilmioip.it
7.Cliccate sul bottone arancio a fine pagine “add host”
8.Fine
Procedimento – Fase 2 -Installazione e configurazione NO-IP.
Ora dovremmo configurare in modo corretto anche NO-IP sulla nostra installazione di Raspbian.
1.Aprite il terminale
2.Digitate: mkdir /home/pi/noip
3.Ora spostatevi nella cartella con: cd /home/pi/noip
4.Quindi scaricate NO-IP tramite: wget http://www.no-ip.com/client/linux/noip-duc-linux.tar.gz
5.Estraete quindi l’ archivio: tar vzxf noip-duc-linux.tar.gz
6.Ora entrate nella cartella estratta con: cd noip-2.1.9-1
7.Ora date: sudo make
8.E per iniziare l’ installazione e la configurazione: sudo make install
9.Inserite la vostra mail di registrazione e la password quando richiesto
10.Ora avviate il servizio con: sudo /usr/local/bin/noip2
11.Fine
Note :
Se dovete rifare la configurazione del client o se notate che il client al cambio ip non funziona:
sudo /usr/local/bin/noip2 -C
Fase 3 – Avviare NO-IP all’ avvio del Raspberry
1.Create un nuovo file tramite: sudo nano /etc/init.d/noip2
2.Incollateci questo:
#######################################################
#! /bin/sh
case “$1” in
start)
echo “Starting noip2”
/usr/local/bin/noip2
;;
stop)
echo -n “Shutting down noip2”
for i in `noip2 -S 2>&1 | grep Process | awk ‘{print $2}’ | tr -d ‘,’`
do
noip2 -K $i
done
;;
*)
echo “Usage: $0 {start|stop}”
exit 1
esac
exit 0
#######################################################
3.Ora date i permessi al file appena creato con: sudo chmod 755 /etc/init.d/noip2
4.E per finire:
sudo nano /etc/rc.local
sopra l’ultima riga “exit 0” aggiungete:
/etc/init.d/noip2 start
lo script potete anche testarlo eseguendolo manualemente :
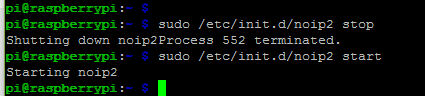
5.Fine
Port Forwarding:
Ricordatevi di abilitare il Port Forwarding sull’ IP statico del raspberry e nattare le porte che vi servono. Per esempio se avete assegnato l’ IP 192.168.0.567 al Raspberry e volete usare l’ SSH in remoto (quindi quando non siete sulla vostra rete domestica, ma per esempio al McDonalds) dovete inserire tra le regole del vostro router l’ IP del raspi e inserire come porta locale la 22 (SSH) e come porta pubblica una porta “qualunque”, per esempio la 10456. In questo modo dopo avere settato anche il NO-IP in modo opportuno se provate a collegarvi potete usare: indirizzodnsdinamico.noip.com:10456 et voilà il gioco è fatto.
ISCRIVITI ALLA NEWSLETTER DI PC-GURU.IT
Grazie all’iscrizione ti informerò ogni volta che pubblicherò un nuovo contenuto.
Non perderti nemmeno un articolo!
Iscriviti alla nostra newsletter inserendo la tua mail qui :

