Oggi si ha sempre di più la necessità di creare screenshot dell’immagine visualizzata a video, per questo motivo i metodi per eseguire questa operazione sono aumentati e vari. Oggi spiegherò 2 metodi che funzionano sia con sistema operativo Windows che su Mac e Ubuntu.
Utilizzo delle funzioni integrate nel sistema
-Windows:
Windows mette a disposizione 2 metodi per la cattura di screenshot. Il primo consiste nel premere il tasto “Stamp R Sist” (che si trova in alto a destra di “F12”). Ciò permetterà di salvare negli appunti una “foto” di tutto quello che vedete nello schermo, dopo potrete incollarla ovunque vi serva.
Il secondo richiede l’apertura dell’applicazione “Strumento di Cattura”:
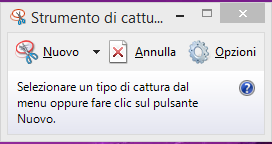
Cliccando su nuovo si potrà selezionare l’area di cui si vuole fare una foto, scattare la foto, modificarla a proprio piacimento (ad esempio inserendo testi) ed infine salvarla in più formati (tra cui PNG e JPEG).
-Ubuntu:
Ubuntu di default integrà un tool chiamato gnome-screenshot che permette di fare le “foto” premendo il tasto “Stamp R Sist”. Nel caso questo tool non fosse presente si può installare aprendo il terminale ed eseguendo “sudo apt-get install gnome-screenshot”
-Mac
Mac permette di fare gli screenshot con 2 combinazioni di tasti:
Cmd + shift + 3 -> fa una foto di tutto lo schermo e la salva sul desktop
Cmd + shift + 4 -> fa una foto di solo la parte selezionata e la salva sul desktop
Aggiungendo il tasto “ctrl” alla combinazioni di tasti la foto verrà salvata negli appunti e non più sul desktop.
Usare dei software appositi
Per fare gli screenshot ovviamente esistono numerosi appositi tool ; tra tutti questi due sono di estremo interesse : LightShot e ScreenCloud.
LightShot

Gratuito, multipiattaforma (Windows e Mac) e con la possibilità di fare l’upload automatico della foto su imgur. Una volta installato per usarlo basterà premere “Stamp R Sist”, si aprirà la finestra per selezionare la parte di schermo e per modificarlo con scritte, disegni ecc. Lo screen potrà essere salvato come file, salvato negli appunti o inviato direttamente a imgur. Nell’ultimo modo si otterrà un link per condividerlo facilmente con i propri amici o colleghi.
questo è un esempio di screenshot fatto con lightshot: http://prntscr.com/5gqn7y
ScreenCloud
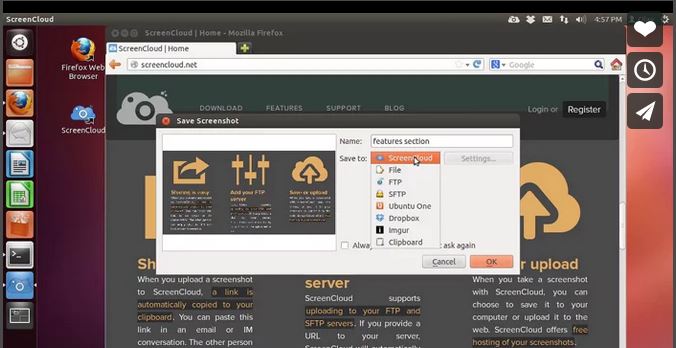
Gratuito e opensource, multipiattaforma (Linux, Windows, Mac) e con la possibilità di fare l’upload automatico degli screen su più servizi dropbox, imgur, screencloud.net, FTP e SFTP. Rispetto a lightshot ha molte più opzioni e possibilità per condividere lo screen ma, purtroppo, non permette la modifica degli screen fatti. La combinazioni di tasti di default è Alt + Shift + 1 (tutto lo schermo) / 2 (solo una parte) / 3 (solo la finestra corrente).

ScreenCloud ci offre anche la possibilità di creare plugin personalizzati (come potete vedere esiste anche PupaxScreen Uploader, un plugin fatto appositamente da www.pupax.me )

Esempio di screenshot fatto con screencloud e salvato come file.


