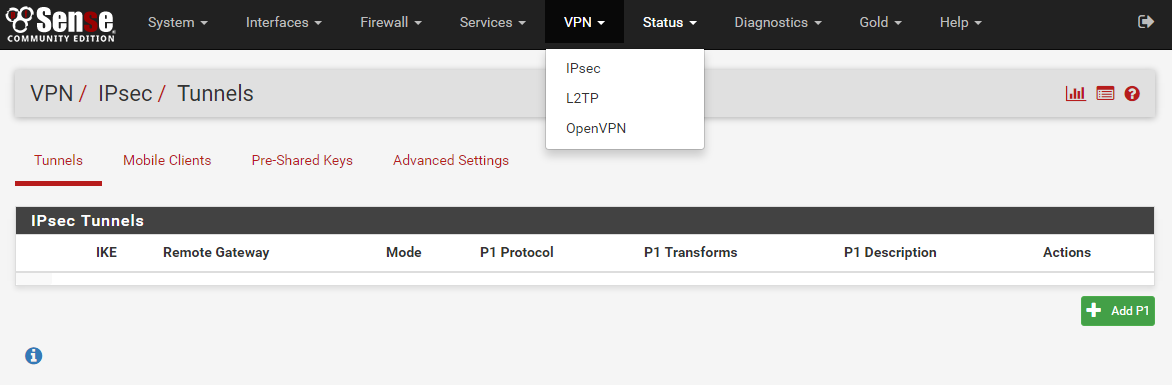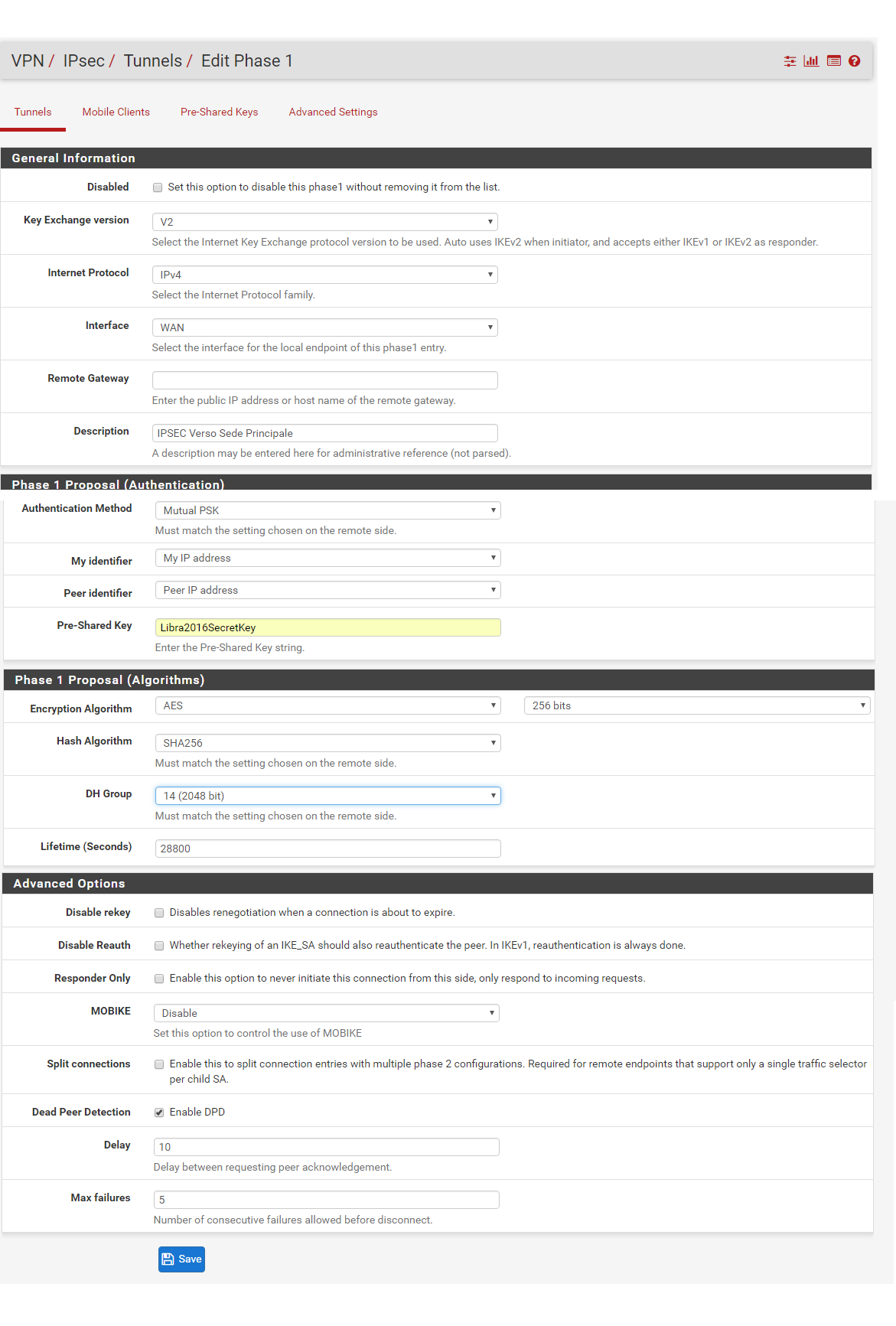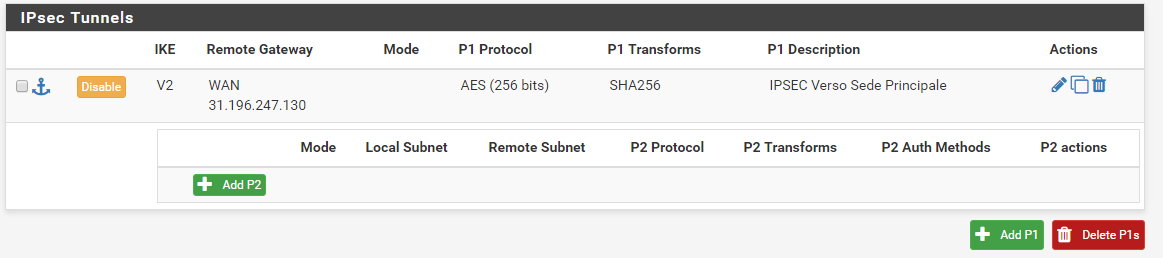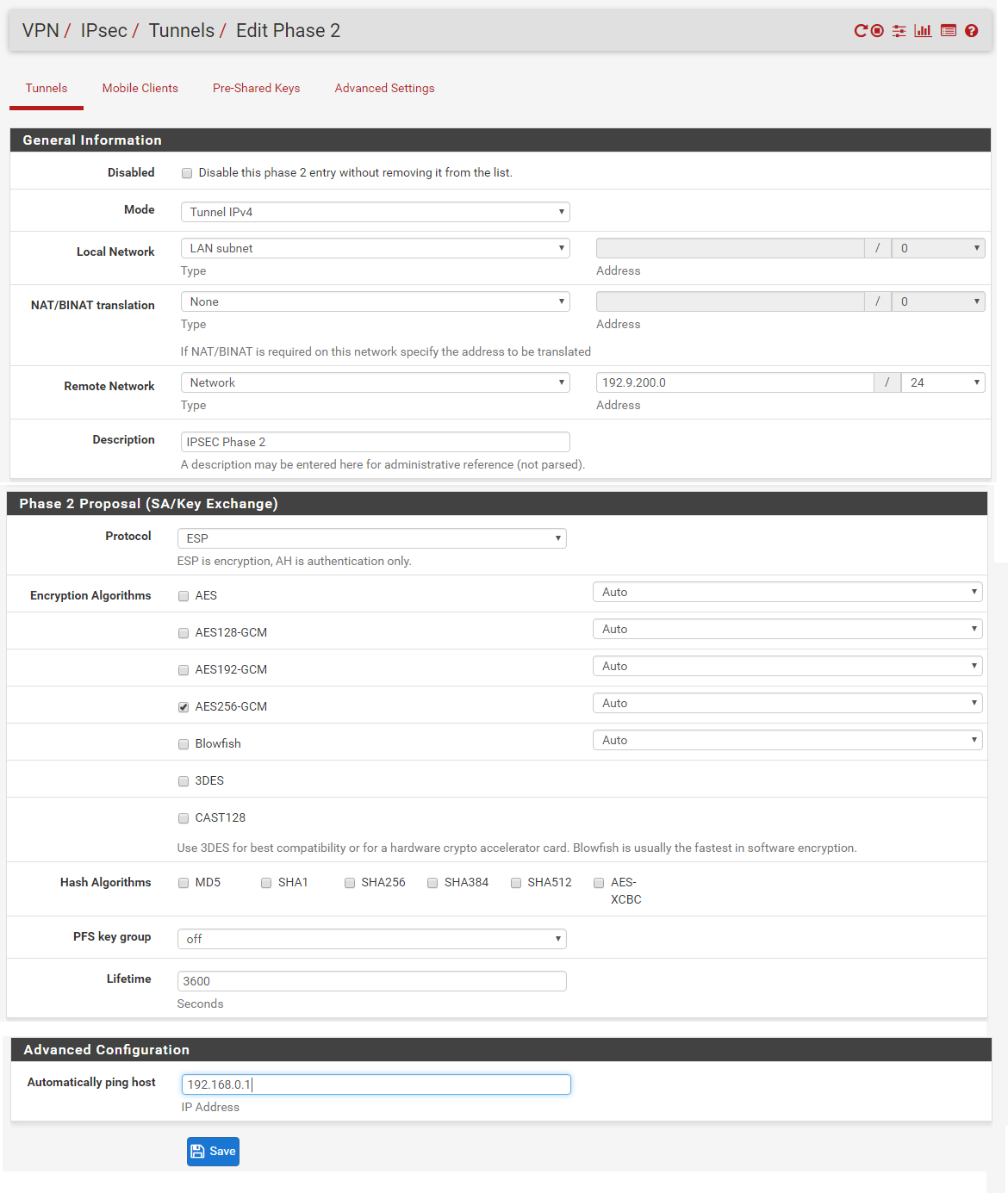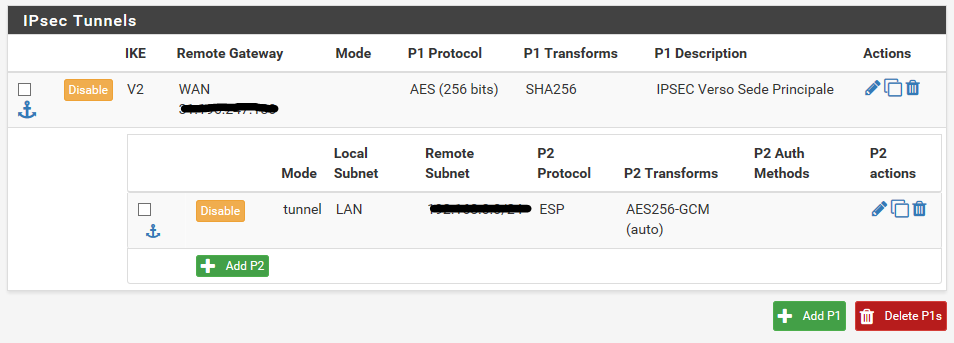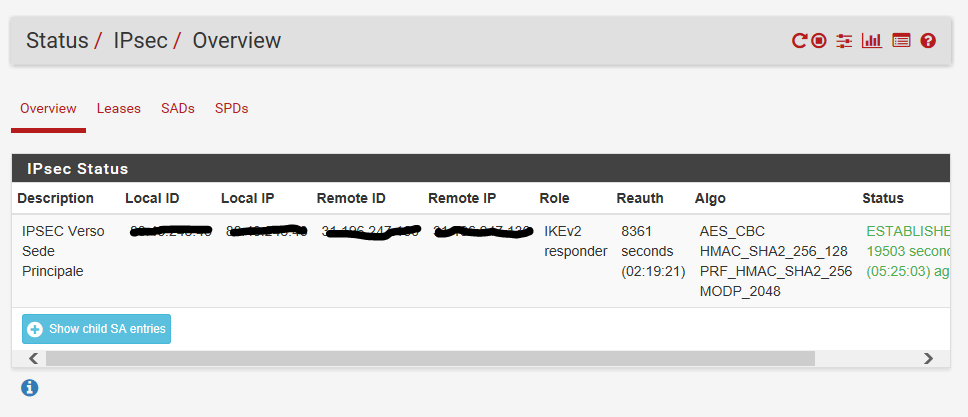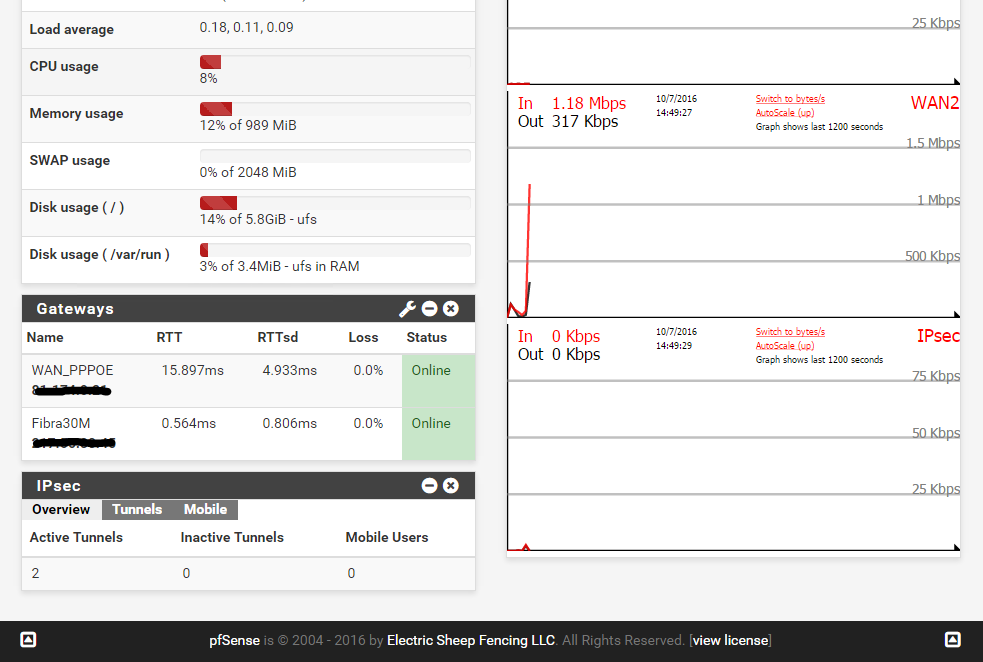Creare una VPN Site to Site IPSEC con pfSense 2.3.2
In questo tutorial spiegheremo passo passo come creare uno o più tunnel sicuri VPN IPSec tramite il firewall pfSense.
Sebbene la creazione e l’attivazione dei tunnel sia semplice è bene ricordare che variando o configurando in modo approssimativo i parametri che vedremo più sott0, ci farà incorrere a sicuri problemi di stabilità e di connessione.
Descriviamo il nostro scenario :
Sede Centrale ( firewall pfSense in Virtual Machine )
IP Pubblico : 151.48.16.243
IP pfsense : 192.168.4.254
Network LAN : 192.168.4.0/24
Sede Remota ( firewall pfSense in Virtual Machine )
IP Pubblico : 151.48.16.244
Network LAN : 192.168.5.0/24
IP pfsense : 192.168.5.254
Prerequisiti :
Tutte le sedi devono disporre di un indirizzo ip pubblico statico.
Le subnet di tutte le sedi devono necessariamente essere di classi differenti.
Passiamo alla configurazione Step By Step
- Colleghiamoci alla Web Interface del firewall pfSense della sede principale
- Selezioniamo VPN e poi IPSec
- A questo punto clicchiamo sul pulsante verde +Add P1 e completiamo con questi parametri :
Key Exchange version : V2
Interface : WAN ( o se avete più wan configurate scegliete la linea che volete utilizzare )
Remote gateway : impostiamo l’ip della sede remota ( nel nostro esempio 151.48.16.244 )
Pre-sharedKey : impostate una password complessa e almeno di 16 caratteri
Hash Algorithm : SHA256
DH Group : 14 ( 2048 bit )
Lifetime : 28800
Dead Peer Detection : abilitata
Clicchiamo su save, ci troveremo di fronte alla seguente schermata :
- A questo punto clicchiamo sul pulsante verde +Add P2 e completiamo con questi parametri
Mode : Tunnel IPv4
Remote Network : Type : Network Address : la subnet della sede remota nel nostro caso : 192.168.5.0/24
Protocol : ESP
Encryption Algorithms : AES256-GCM ( auto )
Hash Algorithm : nessuno
Lifetime : 3600
Automatically ping host : inserire l’ip del pfsense posto nella sede remota, nel nostro caso 192.168.5.254
ora troveremo la Phase1 e la Phase2 compilate nel nostro pfsense :
- Come ultima operazione replichiamo la stessa configurazione fatta sul pfSense della sede principale in quello posto nella sede remota, dobbiamo avere solo cura di modificare alcuni parametri che sono :
Phase 1 :
Remote gateway : impostiamo l’ip della sede principale ( nel nostro esempio 151.48.16.243 )
nella Phase 2 dobbiamo variare :
Remote Network : Type : Network Address : la subnet della sede remota nel nostro caso : 192.168.4.0/24
Automatically ping host : inserire l’ip del pfsense posto nella sede remota, nel nostro caso 192.168.4.254
- Se abbiamo eseguito correttamente tutte queste operazioni vedromo attivarsi il tunnel vpn. Lo stato del tunnel lo possiamo verificare cliccando su : Status –> IPSec
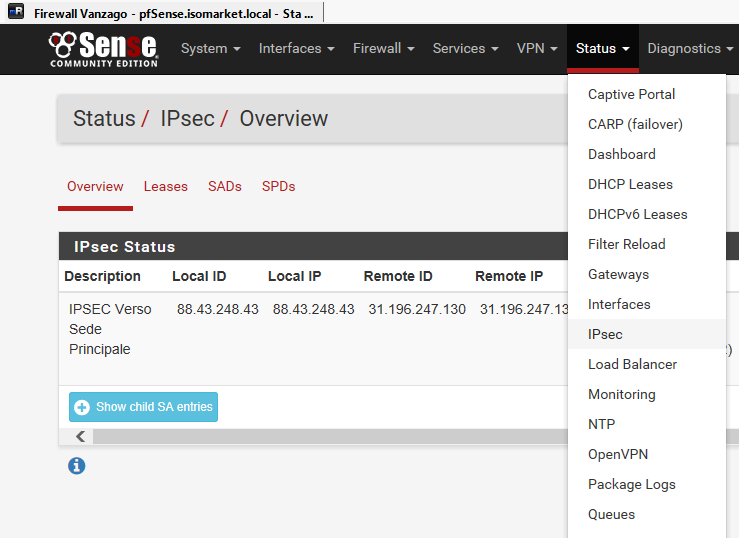
E’ possibile inserire nella Dashboard un applet per verificare costantemente lo stato dei tunnel IPSec :
ISCRIVITI ALLA NEWSLETTER DI PC-GURU.IT
Grazie all’iscrizione ti informerò ogni volta che pubblicherò un nuovo contenuto.
Non perderti nemmeno un articolo!
Iscriviti alla nostra newsletter inserendo la tua mail qui :