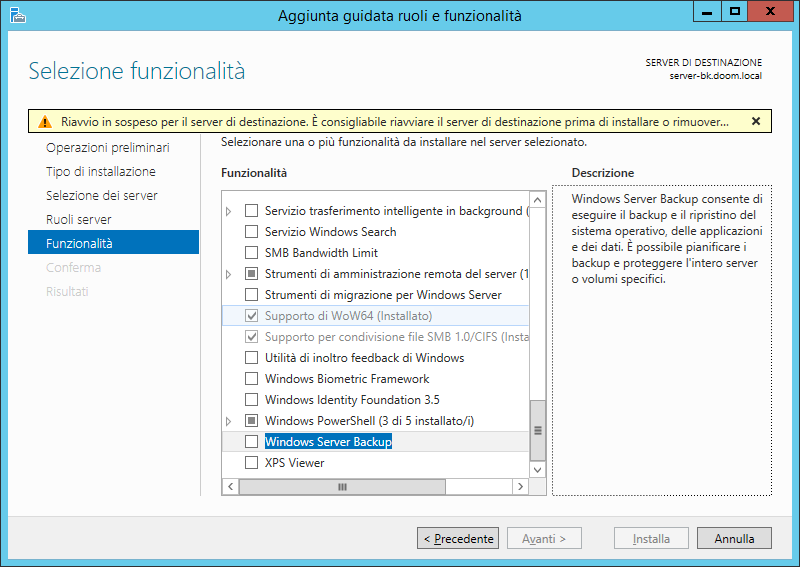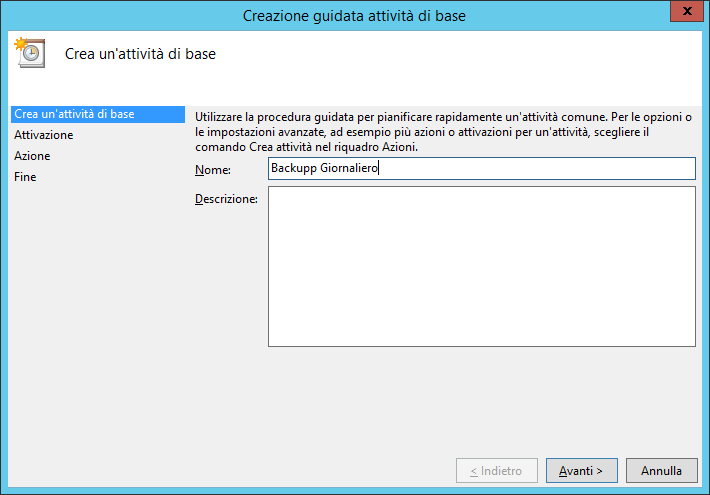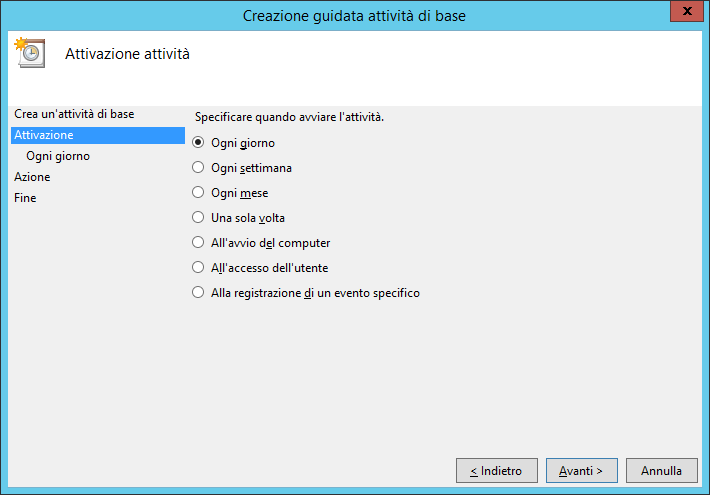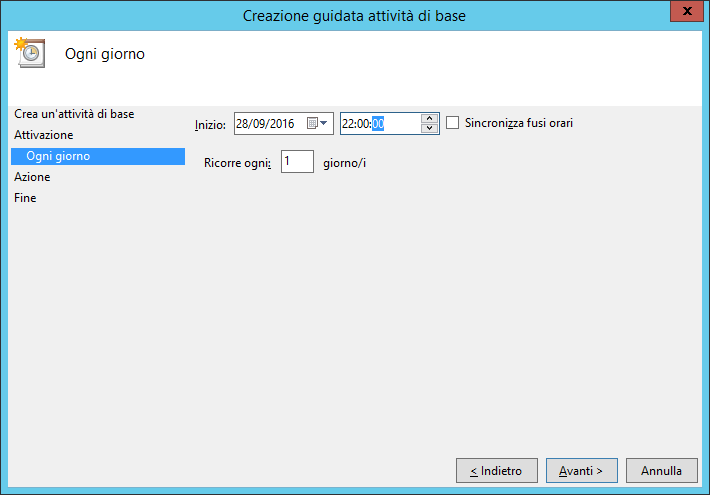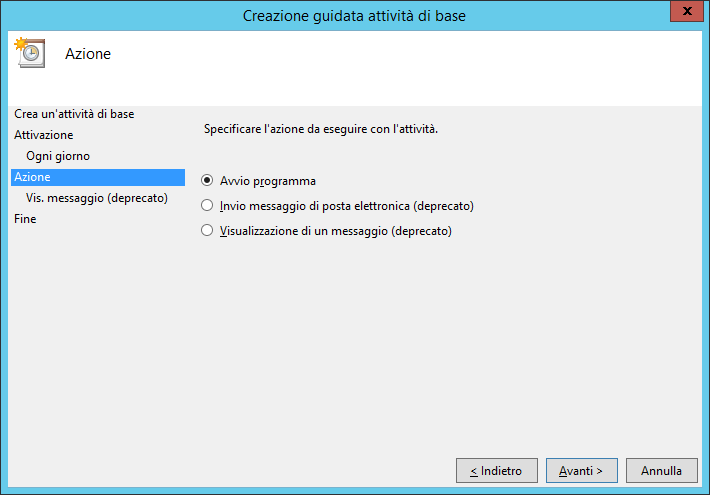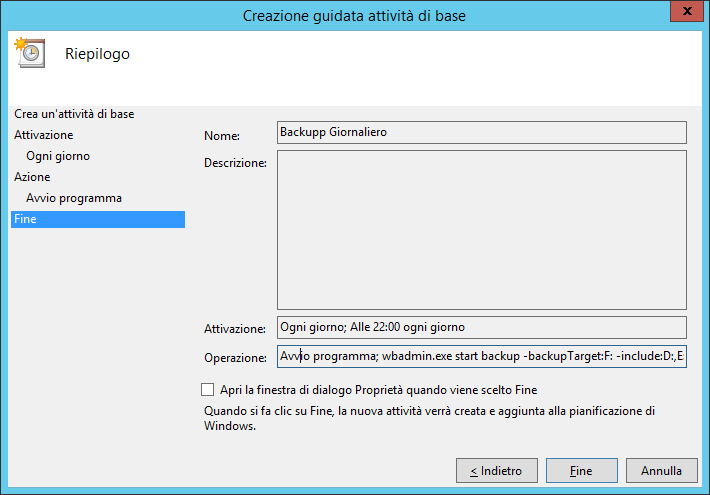Come schedulare uno o più Job di Windows Server Backup su più destinazioni
Lo strumento Windows Server Backup consenti di eseguire il backup e il ripristino del sistema operativo, delle applicazioni e dei dati e in diverse occasioni si è dimostrato uno strumento affidabile nonostante sia gratuito e a disposizione di tutti.
Nelle installazioni standard del sistema operativo non è presente e bisogna installarlo dal Server Manager
–> Aggiungi ruoli e funzionalità –> Aggiungi Funzionalità –> Windows Server Backup
Come detto è un valido strumento ma la gestione attraverso l’interfaccia grafica dedicata ne limita le potenzialità e per questo generalmente ne pregiudica anche il suo utilizzo in un ambiente di produzione.
Cerchiamo di capire queste limitazioni :
- E’ possibile impostare soltanto una schedulazione
- E’ possibile scegliere solo una destinazione per il backup
- Non è possibile specificare un percorso assoluto ( esempio e:\backup ) ma sono accettati solo volumi dedicati o network share
- Non è possibile decidere quante copie di backup conservare
Fortunatamente tutte le note sopra sono arginabili andando a schedulare manualmente da riga di comando l’esecuzione del backup.
Vediamo come creare una schedulazione personalizzata ed eseguire un backup con Windows Server Backup
Facciamo Partire il Task Scheduler di Windows e creiamo un nuovo task.
Diamo un nome e una descrizione al task che stiamo inserendo :
Impostiamo la pianificazione, ad esempio ogni giorno alle 22.00 :
Selezioniamo avvio Programma :
Come Programma diamo : wbadmin.exe ( E’ il tool a riga di comandomesso a disposizione da Migrosoft per gestire Windows Server Backup )
Molto importante compilare il campo compila argomenti facendo riferimenti alle indicazioni sotto :
- start backup – dice a wbadmin.exe di iniziare un processo di backup
- -backupTarget – Questo è il percorso di destinazione per il backup possiamo scrivere la lettere di un disco ad esempio F: (senza backslash) oppure un percorso di rete
- -include – con questa option inseriamo i volumi di cui vogliamo eseguire il backup ad esempio : C: e E:
- -allCritical – diciamo a Windows Server Backup tutti i volumi necessari per un eventuale full recovery, es System volume e SystemState.
- -vssfull – Windows Server Backup esegue un full VSS backup di Exchange e tronca i transaction logs
- -quiet – esegue il comando in modo silenzioso senza fare vedere nulla a video.
Un esempio di comando corretto potrebbe essere :
wbadmin start backup -backupTarget:F: -include:D:,E: -allCritical -vssfull -quiet
Terminiamo la procedura cliccando su fine :
Con questa procedura possiamo schedulare diversi Job di backup a giorni alterni e con destinazioni differenti in modo da avere una sicurezza di backup maggiore e ottenere la desiderata cronologia di punti di restore.
ISCRIVITI ALLA NEWSLETTER DI PC-GURU.IT
Grazie all’iscrizione ti informerò ogni volta che pubblicherò un nuovo contenuto.
Non perderti nemmeno un articolo!
Iscriviti alla nostra newsletter inserendo la tua mail qui :