Step by Step installare Microsoft SQL Server 2016
Questo articolo vuole essere una guida di riferimento per installare in modo corretto Microsoft SQL server. Nell’articolo prendiamo come riferimento Microsoft SQL Server 2016 ma può essere un valido spunto anche per altre versioni.
Download del prodotto
Per prima cosa bisogna reperire una ISO dell’isntallazione di SQL, per comodità riporto qui il link ufficiale Microsoft : https://www.microsoft.com/en-in/evalcenter/evaluate-sql-server-2016
Una volta completato il download montate l’immagine ed eseguire il set-up con diritti amministrativi.
Installazione di Microsoft SQL
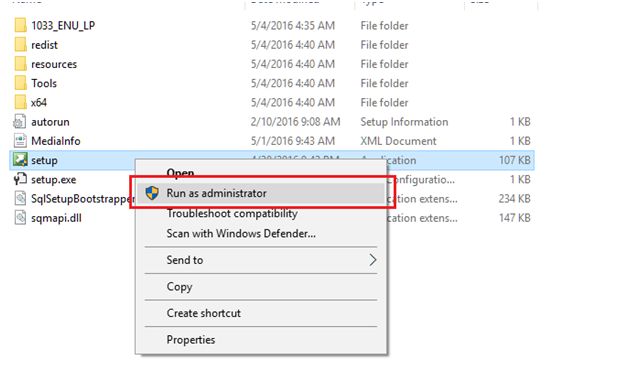
Dopo qualche istante apparirà una form con diverse attività disponibili, scegliete installa.
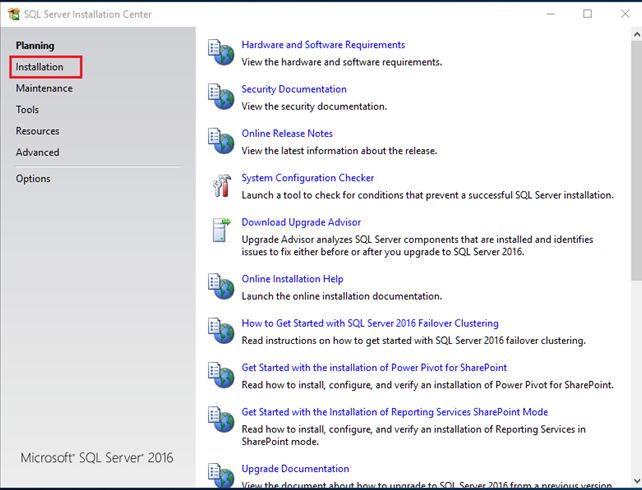
Scegliete Nuova installazione StandAlone
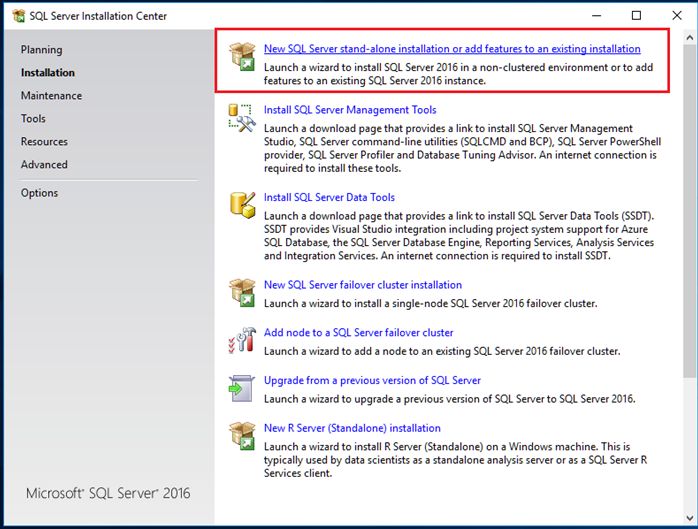
Inserite il codice di installazione o procedete con la versione di valutazione. Il codice una volta acquistato potrà essere aggiunto anche successivamente.
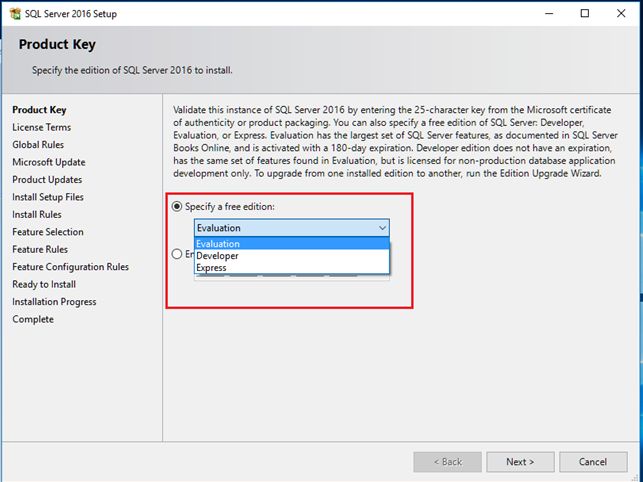
Procedete fino a selezionare il check box che permette di ricercare eventuali aggiornamenti online avendo cura di selezionarlo
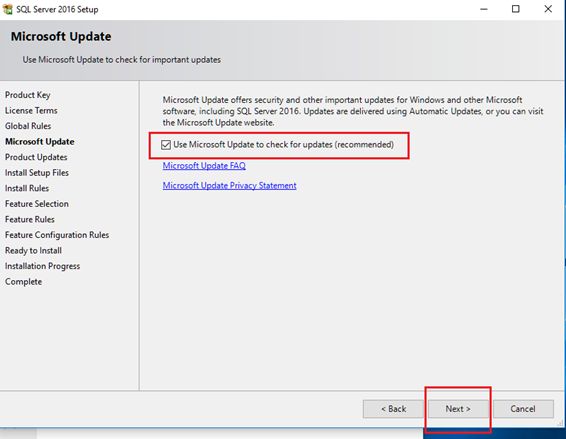
Andate avanti fino a raggiungere la selezione delle features necessarie.
Basatevi sulle immagini successive per eseguire un installazione standard con i requisiti solitamente necessari. Valutate voi le dovute personalizzazioni.
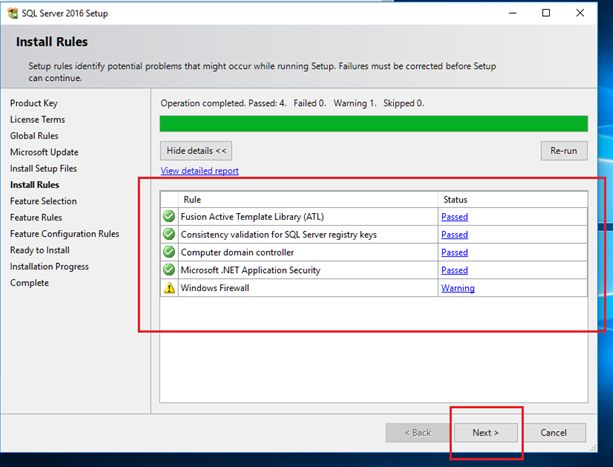
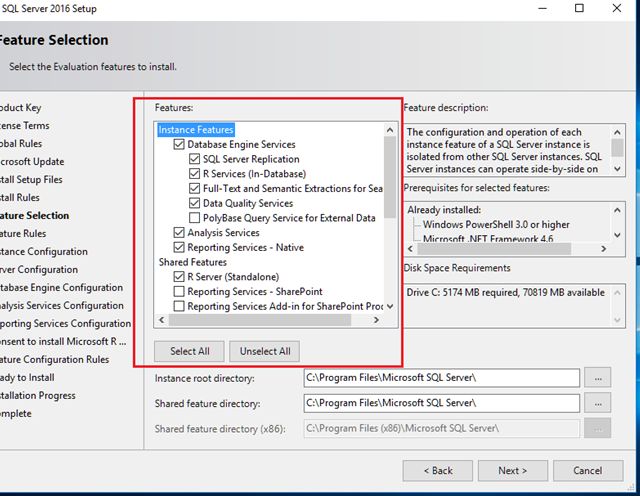
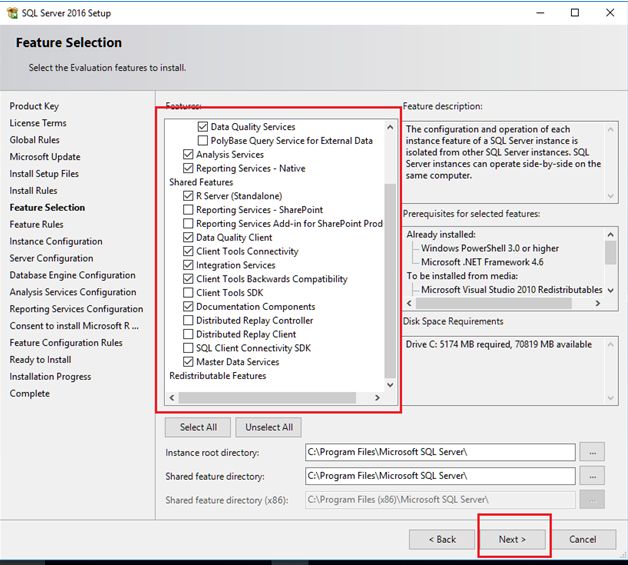
Proseguite fino alla scelta del nome dell’istanza. Inserite un nome identificativo.
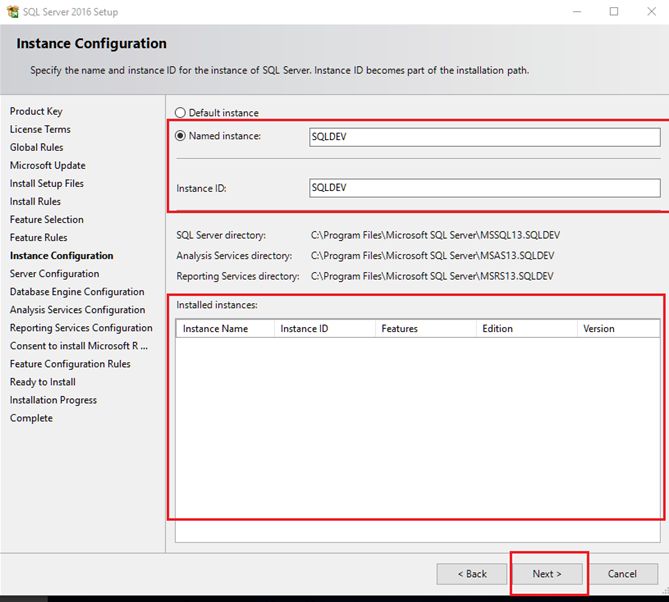
Se lo ritenete necessario creato un utente in active directoy per poter eseguire lo start dei servizi diversamente procedete con gli account di default
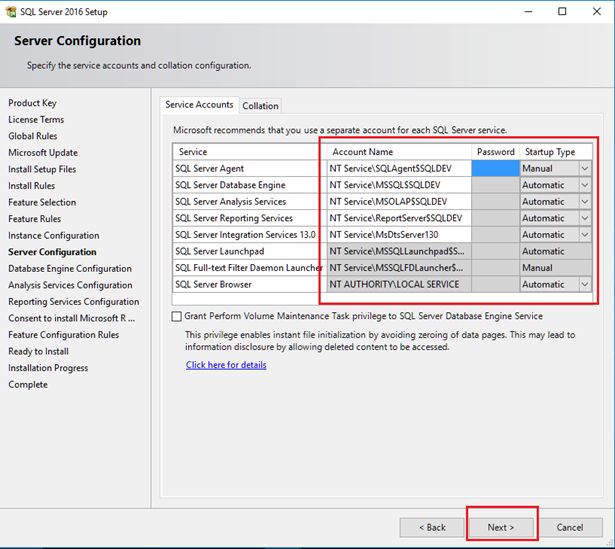
Il passaggio successivo permettere di scegliere il tipo di autenticazione all’istanza. Il mio consiglio è quello di lasciare autenticazione mista ovvero gestita dall’utente sa ( di cui dovete scegliere la password ) e autenticazione con gli utenti di active directory
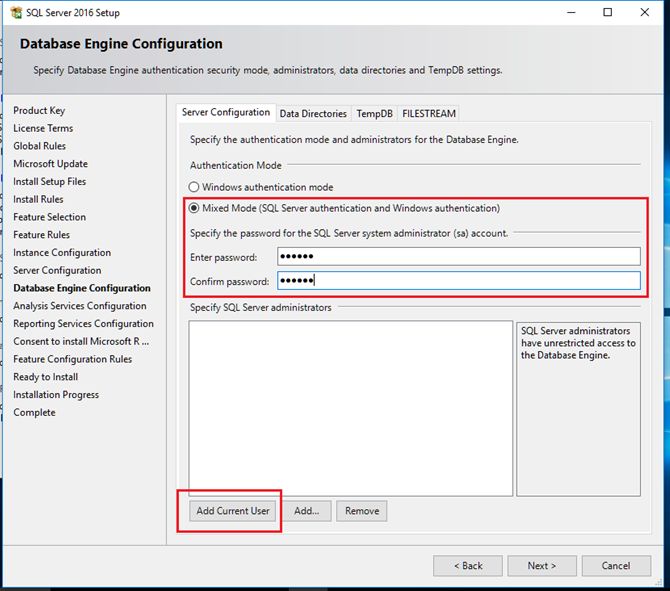
Scegliete l’utente amministratore dell’istanza, è possibile impostare più utenti.
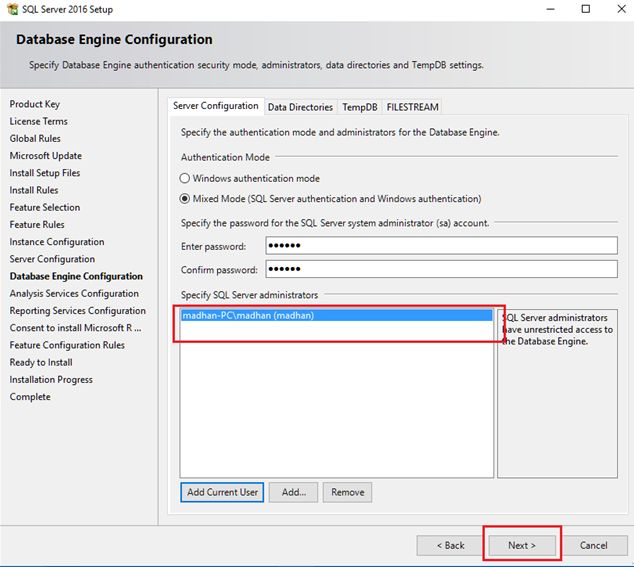
Se necessario modificate i percorsi di installazione. E’ buona norma salvare i database in un apposito volume e non in quello di sistema.
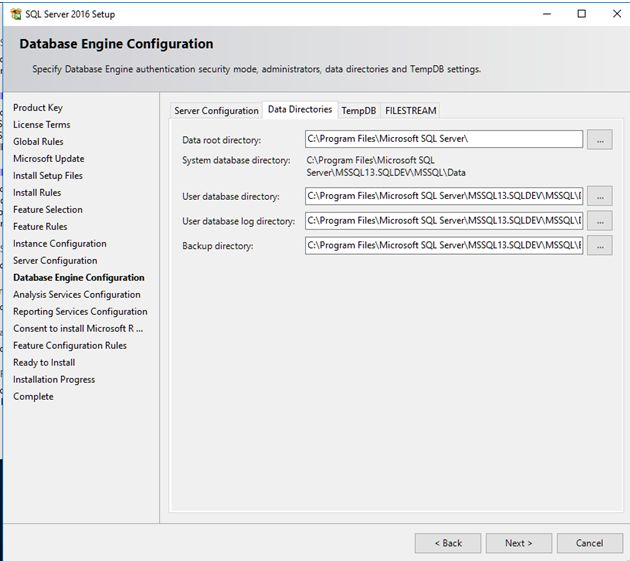
Impostate il numero di files temporanei e le dimensioni.
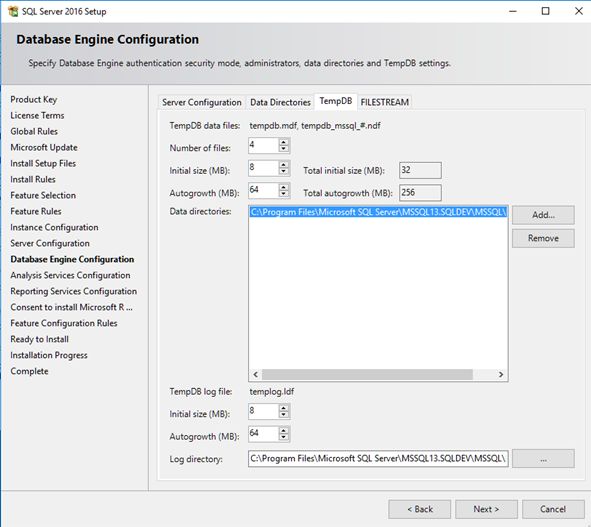
Configurate il server in modalità multidimensionale e aggiungete l’utente amministratore
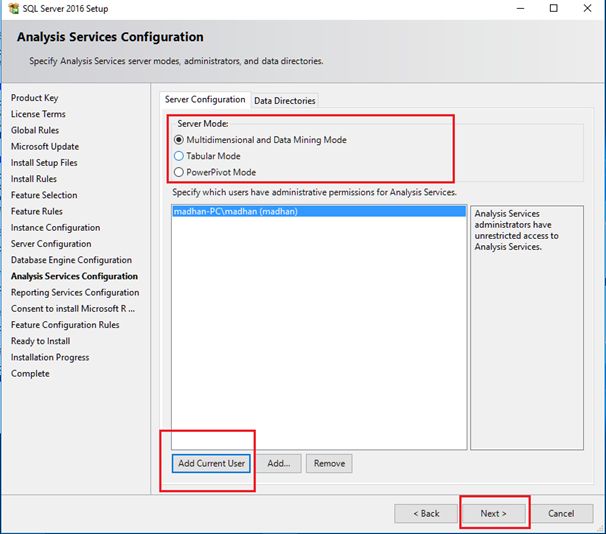
Variate i percorsi di installazione se necessario e procedete con l’installazione
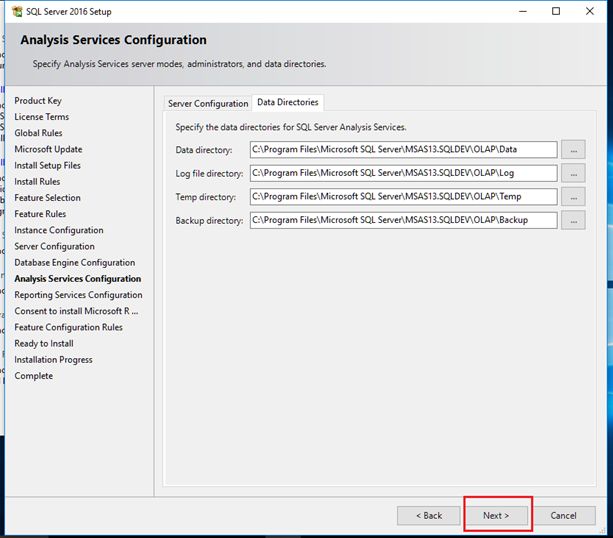
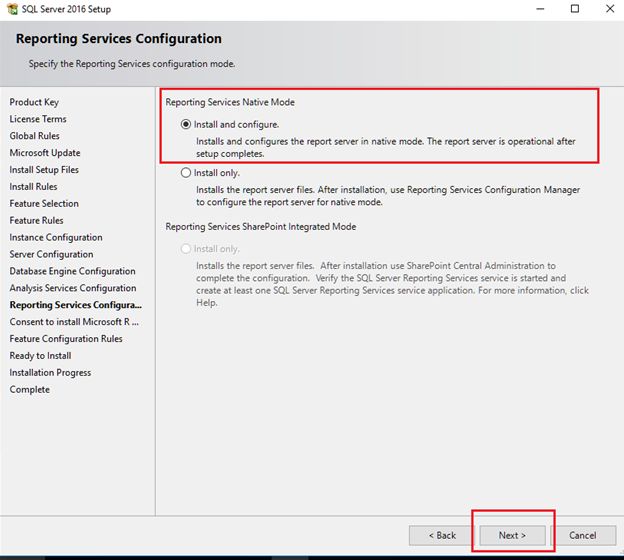
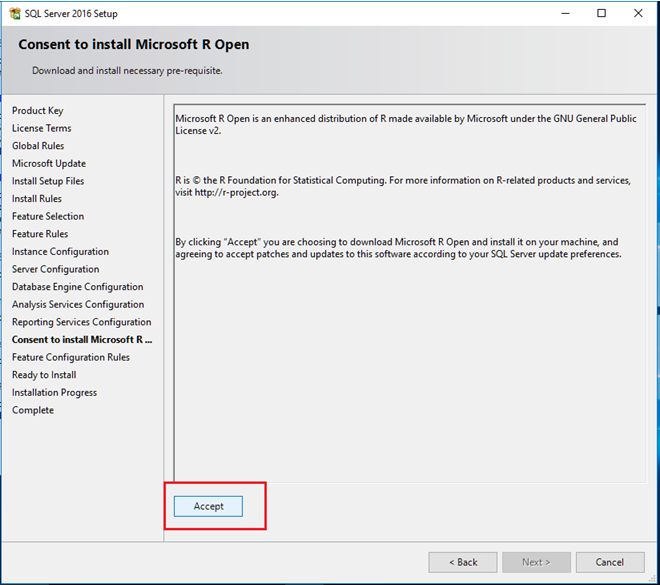
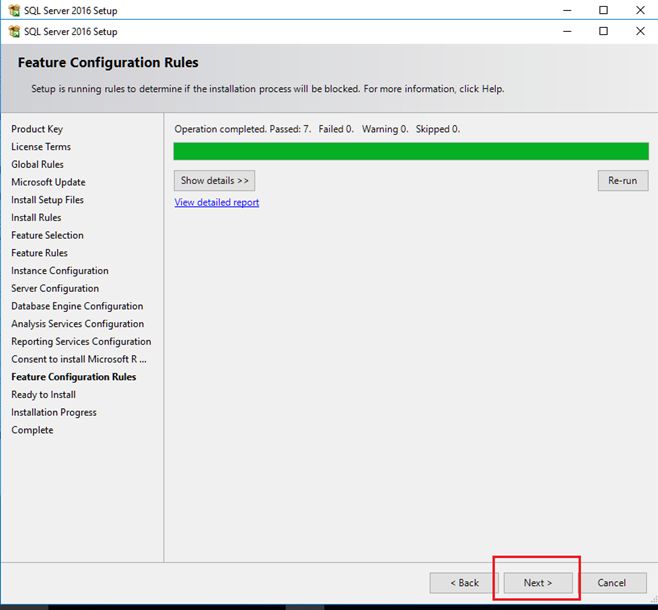
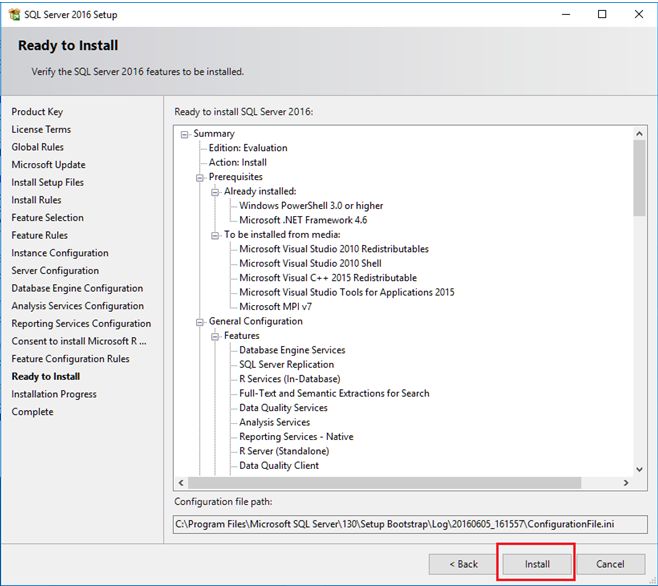
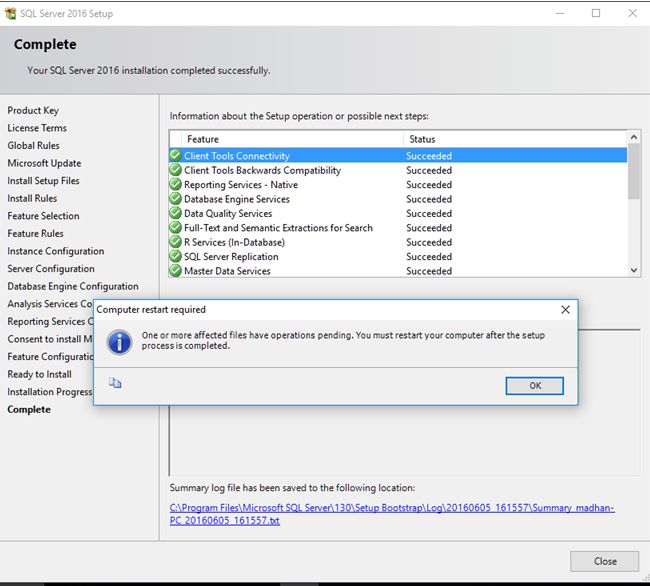
Avete correttamente installato la vostra istanza di Microsoft SQL Server. A questo punto la macchina richiede un riavvio.
Installazione dei Tools di Manutenzione e Gestione
Vi consiglio di installare anche i tools di gestione del database, questi vi permetteranno di creare piani di manutenzione o di backup.
er farlo è necessario rilanciare il setup come precedentemente descritto e selezionare la voce : Installa Tolls di Manutenzione.
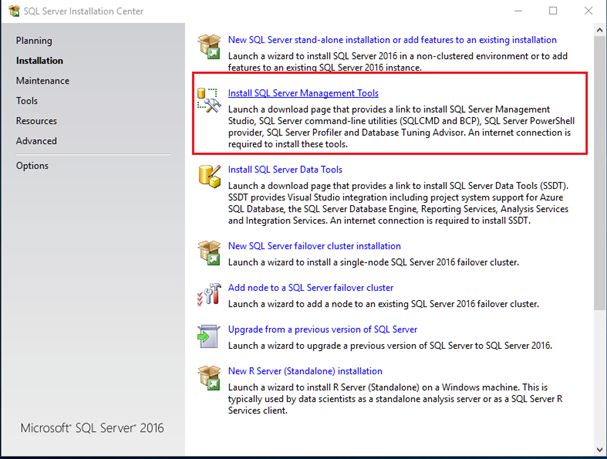
Vi verrà proposto di scaricare il file di installazione dei tools, completate il download e procedete con l’apertura del file
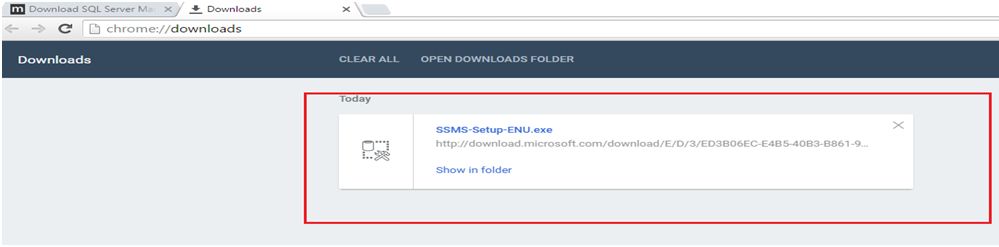
Una volta lanciato il setup procedete con un banale avanti-avanti fino a completare l’attività.
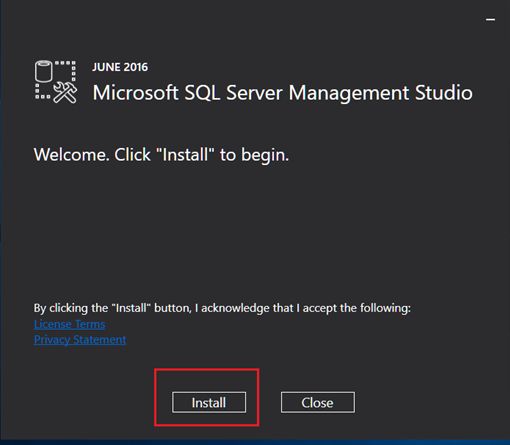
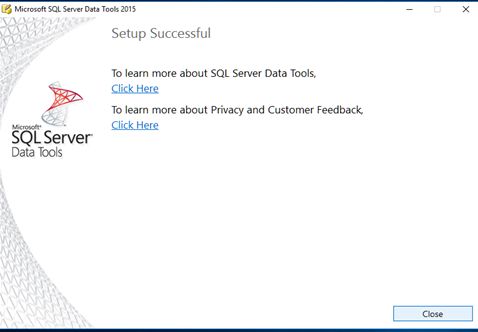
Bene ora avete a disposizione tutti gli strumenti necessari per poter gestire la vostra istanza di Microsoft SQL Server
ISCRIVITI ALLA NEWSLETTER DI PC-GURU.IT
Grazie all’iscrizione ti informerò ogni volta che pubblicherò un nuovo contenuto.
Non perderti nemmeno un articolo!
Iscriviti alla nostra newsletter inserendo la tua mail qui :

