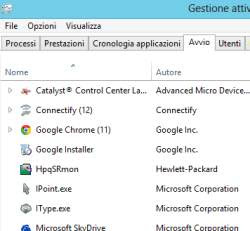Per ogni voce dell’elenco si può vedere, nell’ultima colonna, l’impatto sul tempo di caricamento iniziale del computer.
Premendo col tasto destro su uno dei nomi è possibile vedere quale file viene avviato, le proprietà del programma e, se si vuole, si può disabilitare l’avvio automatico.
In qualsiasi momento le varie voci disabilitate possono essere riabilitate con la stessa procedura.
In Windows 10, 8 e 8.1 la scheda Avvio del task manager non è altro che la stessa finestra di configurazione che nelle altre versioni di Windows era in MSConfig.
La domanda che rimane aperta è: come aggiungere un programma in esecuzione automatica?
La famosa cartella dello “Startup” che si trovava nel menu avvio nelle precedenti edizioni di Windows non è stata eliminata, esiste ancora nel seguente percorso:
%AppData%\Microsoft\Windows\Start Menu\Programs
(si può copiare e incollare questo percorso nella barra indirizzi di una cartella in esplora risorse).
Dentro Programs, si trova la cartella Startup che contiene i collegamenti ai programmi che si avviano automaticamente con l’accensione del computer ed il caricamento di Windows.
Precisamente il percorso è il seguente:
C:\Users\nome profilo\AppData\Roaming\Microsoft\Windows\Start Menu\Programs\Startup
Basta quindi spostare un collegamento ad un file o ad un programma dentro la cartella Startup per fare in modo che esso sia avviato all’accensione del pc.
Esiste anche un’altra cartella di Esecuzione automatica in Windows 10, 8 e 8.1 nel percorso
C:\ProgramData\Microsoft\Windows\Start Menu\Programs\StartUp
La differenza è che gli oggetti nella cartella Startup in questo caso vengono caricati all’avvio di Windows qualsiasi utente usi il computer. Se il pc è usato da un solo utente registrato, è ininfluente quale Startup usare.
NOTE :
Per fare prima e accedere alla cartella di esecuzione automatica da Windows 10 e da Windows 8 in qualsiasi momento si può premere la combinazione di tasti Windows-R e poi scrivere:
– shell:startup oppure
– shell:common startup